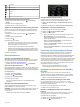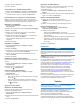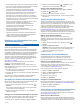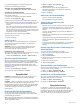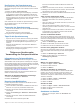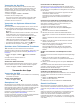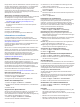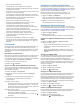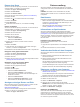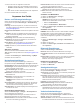User manual
Planen einer Route
Sie können die Routenplanung verwenden, um eine Route mit
mehreren Zielen zu erstellen und zu speichern.
1
Wählen Sie Apps > Routenplanung.
2
Wählen Sie Neue Route.
3
Wählen Sie Startort wählen.
4
Suchen Sie nach einer Position (Suchen von Positionen).
5
Wählen Sie OK.
6
Wählen Sie , um weitere Positionen hinzuzufügen.
7
Wählen Sie Weiter.
8
Wähle Speichern.
9
Geben Sie einen Namen ein, und wählen Sie Fertig.
Planen von Routen
Sie können die Routenplanung verwenden, um eine Route mit
mehreren Zielen zu erstellen und zu speichern.
1
Wählen Sie Apps > Routenplanung.
2
Wählen Sie eine Route aus.
3
Wählen Sie ein Ziel aus.
4
Wählen Sie eine Option:
• Wählen Sie Abfahrtszeit.
• Wählen Sie Ankunftszeit.
5
Wählen Sie ein Datum und eine Uhrzeit und dann
Speichern.
6
Wählen Sie Dauer.
7
Legen Sie fest, wie viel Zeit Sie an dem Zirel verbringen
möchten, und wählen Sie Speichern.
8
Wiederholen Sie bei Bedarf die Schritte 3 bis 7 für jedes Ziel.
Navigieren nach gespeicherter Route
1
Wählen Sie Apps > Routenplanung.
2
Wählen Sie eine gespeicherte Route.
3
Wählen Sie Los!.
4
Wählen Sie eine Route, wenn Sie dazu aufgefordert werden
(Anzeige der Route auf der Karte).
Bearbeiten einer gespeicherten Route
1
Wählen Sie Apps > Routenplanung.
2
Wählen Sie eine gespeicherte Route.
3
Wählen Sie .
4
Wählen Sie eine Option:
• Wählen Sie Route umbenennen.
• Wählen Sie Ziele bearbeiten, um Positionen
hinzuzufügen und zu löschen oder die Reihenfolge von
Positionen zu ändern.
• Wählen Sie Route löschen.
• Wählen Sie Reihenfolge optimieren, um die
Zwischenziele der Route optimal anzuordnen.
Anzeigen vorheriger Routen und Ziele
Bevor Sie diese Funktion verwenden können, müssen Sie die
Funktion für Reisedaten aktivieren (Geräte- und
Datenschutzeinstellungen).
Sie können auf der Karte vorherige Routen und Positionen
anzeigen, an denen Sie angehalten haben.
Wählen Sie Apps > Wo war ich?.
Datenverwaltung
Sie können Dateien auf dem Gerät speichern. Das Gerät
verfügt über einen freien microSD Kartenslot für zusätzliche
Daten.
HINWEIS: Das Gerät ist nicht mit Windows 95, 98, Me,
Windows NT
®
und Mac OS 10.3 und früheren Versionen
kompatibel.
Dateiformate
Das Gerät unterstützt folgende Dateiformate.
• Karten und GPX-Wegpunktdateien aus der Kartensoftware
myGarmin™, darunter MapSource
®
, BaseCamp™ und
HomePort™ (Benutzer-POIs).
• GPI-Dateien (Benutzer-POI-Dateien) aus Garmin POI
Loader, (Installieren von POI Loader).
Informationen zu Speicherkarten
Sie können Speicherkarten in Elektronikfachgeschäften
erwerben oder vorinstallierte Kartensoftware von Garmin kaufen
(www.garmin.com). Auf den Speicherkarten können nicht nur
Karten und Daten, sondern auch Dateien gespeichert werden,
z. B. Karten, Bilder, Geocaches, Routen, Wegpunkte und
Benutzer-POIs.
Installieren einer Speicherkarte
Das Gerät unterstützt microSD™ und microSDHC
Speicherkarten.
1
Legen Sie eine Speicherkarte in den Steckplatz des Geräts
ein.
2
Drücken Sie die Karte ein, bis sie einrastet.
Verbinden des Geräts mit dem Computer
Sie können das Gerät mit einem USB-Kabel an den Computer
anschließen.
1
Stecken Sie das schmale Ende des USB-Kabels in den
Anschluss am Gerät.
2
Stecken Sie das breite Ende des USB-Kabels in einen
Anschluss am Computer.
Auf dem Bildschirm des Geräts wird ein Bild eines an den
Computer angeschlossenen Geräts angezeigt.
Je nach Betriebssystem des Computers wird das Gerät als
tragbares Gerät oder als Wechseldatenträger angezeigt.
Übertragen von Daten vom Computer
1
Verbinden Sie das Gerät mit dem Computer (Verbinden des
Geräts mit dem Computer).
Je nach Betriebssystem des Computers wird das Gerät als
tragbares Gerät oder als Wechseldatenträger angezeigt.
2
Öffnen Sie auf dem Computer den Dateibrowser.
3
Wählen Sie eine Datei aus.
4
Wählen Sie Bearbeiten > Kopieren.
5
Wechseln Sie zu einem Ordner auf dem Gerät.
HINWEIS: Bei einem Wechseldatenträger sollten Sie keine
Dateien im Ordner „Garmin“ ablegen.
6
Wählen Sie Bearbeiten > Einfügen.
Entfernen des USB-Kabels
Wenn das Gerät als Wechseldatenträger an den Computer
angeschlossen ist, müssen Sie es sicher vom Computer
trennen, damit es nicht zu Datenverlusten kommt. Wenn das
Gerät unter Windows als tragbares Gerät verbunden ist, muss
es nicht sicher getrennt werden.
Datenverwaltung 15