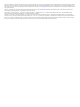User manual
• Para editar el trayecto de la ruta, selecciona > Editar
ruta y añade puntos de trazado a la ruta (Cómo añadir un
punto de paso a una ruta, página 4).
El dispositivo calcula una ruta a la ubicación y te guía mediante
comandos de voz e información en el mapa (Tu ruta en el
mapa, página 4). En el borde del mapa aparecerá una vista
previa de las principales carreteras de la ruta durante varios
segundos.
Si necesitas detenerte en destinos adicionales, puedes añadir
las ubicaciones a la ruta (Cómo añadir una ubicación a la ruta,
página 4).
Inicio de una ruta mediante el mapa
Puedes iniciar una ruta seleccionando una ubicación en el
mapa.
1
Selecciona Ver mapa.
2
Arrastra y acerca el mapa para mostrar el área de búsqueda.
3
Si es necesario, selecciona para filtrar por categoría los
puntos de interés que se muestran.
En el mapa aparecen marcadores de ubicación ( o un punto
azul).
4
Selecciona una opción:
• Selecciona un marcador de ubicación.
• Selecciona un punto, como la ubicación de una calle, un
cruce o una dirección.
5
Selecciona Ir.
Ir a Casa
La primera vez que se inicie una ruta a casa, el dispositivo te
pedirá que introduzcas la ubicación de Casa.
1
Selecciona Destino > Ir a Casa.
2
Si es necesario, introduce la dirección de Casa.
Modificar la ubicación de casa
1
Selecciona Destino > Guardados > Establecer ubicación
de casa.
2
Introduce la ubicación de Casa.
Tu ruta en el mapa
AVISO
La función de límite de velocidad es solo informativa y no
sustituye tu responsabilidad de respetar todas las señales de
limitación de velocidad y de mantener un criterio de conducción
segura en todo momento. Garmin no se hará responsable de
ninguna multa o citación de tráfico que puedas recibir por no
obedecer todas las señales y normas de tráfico aplicables.
A medida que te desplazas, el dispositivo te guía a tu destino
mediante indicaciones de voz e información en el mapa. En la
parte superior del mapa, aparecen instrucciones para el
siguiente giro o la próxima salida.
Si viajas por carreteras principales, puede aparecer el límite de
velocidad. Esta función no está disponible en todas las áreas.
À
Siguiente acción en la ruta. Indica el siguiente giro, la siguiente
salida u otra acción, así como el carril al que te debes cambiar, si
está disponible.
Á
Distancia hasta la próxima acción.
Â
Nombre de la calle o la salida asociada con la siguiente acción.
Ã
Ruta señalada en el mapa.
Ä
Siguiente acción en la ruta. Las flechas del mapa indican la
ubicación de las siguientes acciones.
Å
Velocidad del vehículo.
Æ
Nombre de la carretera por la que vas circulando.
Ç
Hora estimada de llegada.
SUGERENCIA: toca este campo para cambiar la información que
muestra (Cambio del campo de datos del mapa, página 11).
Ver los giros y las direcciones
Al navegar por una ruta, puedes ver los próximos giros o
cambios de carril, u otras direcciones para la ruta.
1
En el mapa, selecciona una opción:
• Para ver los próximos giros y direcciones mientras
navegas, selecciona > Giros.
La herramienta del mapa muestra los próximos cuatro
giros o direcciones junto al mapa. La lista se actualiza
automáticamente a medida que avanzas por la ruta.
• Para ver la lista completa de giros y direcciones de toda la
ruta, selecciona la barra de texto en la parte superior del
mapa.
2
Selecciona un giro o una dirección (opcional).
Aparecerá información detallada. Si está disponible, puede
aparecer una imagen de los cruces situados en carreteras
principales.
Visualización de la ruta completa en el mapa
1
Cuando estés navegando por una ruta, selecciona cualquier
punto del mapa.
2
Selecciona .
Cómo añadir una ubicación a la ruta
Para poder añadir una ubicación a la ruta, debes estar
navegando por una (Cómo iniciar una ruta, página 3).
Puedes añadir ubicaciones en mitad de la ruta o al final de la
misma. Por ejemplo, puedes añadir una gasolinera como
siguiente destino en tu ruta.
SUGERENCIA: para crear rutas complejas con múltiples
destinos o paradas programadas, puedes utilizar el planificador
de rutas para planificar, programar y guardar una ruta (Planificar
una ruta, página 5).
1
En el mapa, selecciona > Destino.
2
Busca una ubicación (Buscar y guardar ubicaciones,
página 7).
3
Selecciona una ubicación.
4
Selecciona Ir.
5
Selecciona una opción:
• Para añadir la ubicación como siguiente destino en tu
ruta, selecciona Añ. como sig. parad..
• Para añadir una ubicación al final de tu ruta, selecciona
Añadir como última parada.
• Para añadir una ubicación y modificar el orden de los
destinos en tu ruta, selecciona Añadir a ruta activa.
El dispositivo vuelve a calcular la ruta para incluir la ubicación
añadida y te guía a los destinos por orden.
Cómo añadir un punto de paso a una ruta
Para poder añadir un punto de paso a una ruta, primero debes
iniciar una (Cómo iniciar una ruta, página 3).
4 Cómo navegar hacia el destino