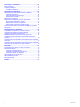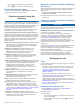User manual
Alternatywne trasy wyświetlane są po prawej stronie
mapy.
• Aby edytować przebieg trasy, wybierz > Edytuj trasę
i dodaj do trasy punkty kształtowania (Kształtowanie trasy,
strona 5)
.
Urządzenie oblicza trasę i kieruje użytkownika do celu za
pomocą komunikatów głosowych i informacji wyświetlanych na
mapie (
Trasa na mapie,
strona
4)
. Na kilka sekund na
krawędzi mapy wyświetli się podgląd dróg głównych na trasie.
W razie konieczności zatrzymania się w nieplanowanych
miejscach, można dodać je do trasy (
Dodawanie pozycji do
trasy, strona 4)
.
Rozpoczynanie podróży z użyciem mapy
Podróż można rozpocząć poprzez wybranie żądanej pozycji na
mapie.
1
Wybierz
Pokaż mapę.
2
Przeciągnij i powiększ/pomniejsz mapę, aby wyświetlić
przeszukiwany obszar.
3
W razie potrzeby wybierz , aby filtrować punkty szczególne
według kategorii.
Na mapie pojawią się znaczniki pozycji ( lub niebieskie
punkty).
4
Wybierz opcję:
• Wybierz znacznik pozycji.
• Wybierz punkt, np. ulicę, skrzyżowanie lub adres.
5
Wybierz
Jedź!.
Jazda do domu
W momencie wybrania trasy do domu po raz pierwszy
urządzenie poprosi o podanie pozycji domowej.
1
Wybierz kolejno Dokąd?
> Jedź do domu
.
2
W razie potrzeby podaj pozycję domową.
Edytowanie pozycji domowej
1
Wybierz kolejno Dokąd?
> Zapisane > Ustal pozycję
domową
.
2
Podaj pozycję domową.
Trasa na mapie
NOTYFIKACJA
Wskazania funkcji ograniczeń prędkości mają charakter
wyłącznie informacyjny i nie zdejmują z kierowcy obowiązku
przestrzegania wszelkich ograniczeń podawanych na znakach
drogowych i stosowania zasad bezpiecznej jazdy w każdych
okolicznościach.Firma Garmin nie ponosi odpowiedzialności za
ewentualne mandaty lub pozwy będące konsekwencją
nieprzestrzegania przepisów drogowych.
Podczas podróży urządzenie kieruje użytkownika do celu za
pomocą komunikatów głosowych i informacji wyświetlanych na
mapie. Instrukcje dotyczące kolejnego zwrotu, zjazdu lub innego
miejsca, w którym należy wykonać konkretną czynność, są
wyświetlane u góry mapy.
Podczas jazdy po głównych drogach może zostać wyświetlona
informacja o ograniczeniu prędkości. Funkcja nie jest dostępna
na wszystkich obszarach.
À
Następna czynność, którą należy wykonać na trasie. Pokazuje
następny zwrot, zjazd lub inną czynność, oraz pas, którym należy
jechać (jeśli takie dane są dostępne).
Á
Dystans do następnej czynności.
Â
Nazwa ulicy lub zjazdu związana z następną czynnością.
Ã
Trasa podświetlona na mapie.
Ä
Następna czynność, którą należy wykonać na trasie. Strzałki na
mapie oznaczają pozycje, w których należy w niedługim czasie
wykonać czynności.
Å
Prędkość pojazdu.
Æ
Nazwa drogi, którą jedziesz.
Ç
Szacowany czas przybycia.
PORADA:
Możesz dotknąć tego pola, aby zmienić informacje, jakie
są w nim wyświetlane (
Zmiana pola danych mapy, strona 11)
.
Wyświetlanie skrętów i wskazówek
Podczas podróży wyznaczoną trasą możesz wyświetlać
zbliżające się skręty, zmiany pasa lub inne wskazówki
dotyczące tej trasy.
1
Na mapie wybierz opcję:
• Aby podczas podróży wyświetlić zbliżające się skręty
i wskazówki, wybierz > Skręty.
Narzędzie mapy wyświetla obok mapy najbliższe cztery
skręty lub wskazówki. Podczas podróży wyznaczoną trasą
lista aktualizuje się automatycznie.
• Aby wyświetlić kompletną listę skrętów i wskazówek dla
całej trasy, wybierz pasek tekstowy u góry mapy.
2
Wybierz zwrot lub wskazówkę (opcjonalnie).
Zostaną wyświetlone szczegółowe informacje. Jeśli są
dostępne, zostaną wyświetlone obrazy skrzyżowań na
głównych drogach.
Wyświetlanie całej trasy na mapie
1
Podczas podróży wyznaczoną trasą wybierz dowolne
miejsce na mapie.
2
Wybierz .
Dodawanie pozycji do trasy
Tylko podczas podróży wyznaczoną trasą można dodawać do
niej kolejne pozycje (Rozpoczynanie podróży trasą, strona 3)
.
Możesz dodać pozycje w środku trasy, jak i na jej końcu. Jako
następny cel można dodać np. stację benzynową.
PORADA:
Aby utworzyć złożoną trasę z wieloma celami lub
zaplanowanymi postojami, można użyć funkcji Planowanie
podróży, która umożliwia planowanie, ustalanie harmonogramu
i zapisywanie trasy (
Planowanie podróży,
strona
5)
.
1
Na mapie wybierz kolejno > Dokąd?.
2
Wyszukaj pozycję (Wyszukiwanie i zapisywanie pozycji,
strona 7)
.
3
Wybierz pozycję.
4
Wybierz
Jedź!.
4 Nawigacja do celu