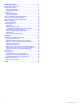User Manual
1
From the main menu, select MARK.
2
Follow the on-screen instructions.
Marking Your Current Location
1
Select MARK.
2
Select an option:
• Select New.
• Select a default location name, such as Truck or Camp.
3
Edit the location information (optional).
4
Select Done.
Marking a Covey
You can mark a covey location and enter the estimated number
of birds flushed and the number of birds taken.
1
Select MARK > Covey.
2
Enter the number of birds flushed, the number of birds taken,
and select OK.
3
Review and edit location information (optional).
4
Select Done.
Marking a Waypoint Using the Map
1
Select MAP.
2
Select a location on the map.
3
Select ENTER > MENU > Save as Waypoint.
Navigating to a Waypoint
1
From the main menu, select Tools > Find > Waypoints .
2
Select a waypoint.
3
Select Go.
Editing a Waypoint
Before you can edit a waypoint, you must create a waypoint.
1
From the main menu, select Tools > Waypoint Mgr..
2
Select a waypoint.
3
Select an item to edit, such as the name.
4
Enter the new information.
Moving a Waypoint on the Map
1
From the main menu, select Tools > Waypoint Mgr..
2
Select a waypoint.
3
Select MENU > Move Waypoint.
4
Select a location on the map.
5
Select ENTER.
Repositioning a Waypoint to Your Current Location
You can change the position of a waypoint. For example, if you
move your vehicle, you can change the location to your current
position.
1
Select Tools > Waypoint Mgr..
2
Select a waypoint.
3
Select MENU > Reposition Here.
The waypoint position changes to your current location.
Increasing the Accuracy of a Waypoint Location
You can refine a waypoint location for more accuracy. When
averaging, the device takes several readings at the same
location and uses the average value to provide more accuracy.
1
Select Tools > Waypoint Mgr..
2
Select a waypoint.
3
Select MENU > Average Location.
4
Move to the waypoint location.
5
Select Start.
6
Follow the on-screen instructions.
7
When the confidence status bar reaches 100%, select Save.
For best results, collect 4 to 8 samples for the waypoint, waiting
at least 90 minutes between samples.
Projecting a Waypoint
You can create a new location by projecting the distance and
bearing from a marked location to a new location.
1
From the main menu, select Tools > Waypoint Mgr..
2
Select a waypoint.
3
Select MENU > Project Waypoint.
4
Follow the on-screen instructions.
5
Select an option:
• To save the waypoint information, select Save.
• To save and edit the waypoint information, select Save
and Edit.
Deleting a Waypoint
1
From the main menu, select Tools > Waypoint Mgr..
2
Select a waypoint.
3
Select MENU > Delete > Yes.
Routes
A route is a sequence of waypoints or locations that leads you to
your final destination.
Creating a Route
1
Select Tools > Route Planner > Create Route > Select
First Point.
2
Select a category.
3
Select the first point on the route.
4
Select Use > Select Next Point.
5
Select a point.
6
Repeat steps 3 through 5 to add all the points in the route.
Navigating a Saved Route
1
Select Tools > Route Planner.
2
Select a route.
3
Select View Map > Go.
4
Navigate using the compass (Navigating with the Bearing
Pointer, page 7) or map (Map, page 6).
Editing a Route
1
Select Tools > Route Planner.
2
Select a route.
3
Select Edit Route.
4
Select a point.
5
Select an option:
• To view the point on the map, select Review.
• To change the order of the points on the route, select
Move Up or Move Down.
• To insert an additional point on the route, select Insert.
The additional point is inserted before the point you are
editing.
• To remove the point from the route, select Remove.
Viewing the Active Route
1
Select Tools > Active Route.
2
Select a point in the route to view additional details.
Reversing a Route
1
Select Tools > Route Planner.
2
Select a route.
3
Select Reverse Route.
Waypoints, Routes, and Tracks 5