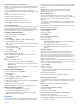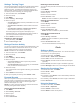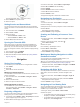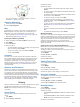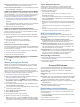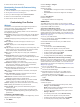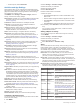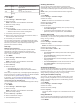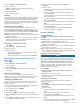User Manual
Manage your settings: You can customize your device and
user settings on your Garmin Connect account.
Access the Connect IQ store: You can download apps, watch
faces, data fields, and widgets.
Updating the Software Using Garmin Connect Mobile
Before you can update your device software using the Garmin
Connect Mobile app, you must have a Garmin Connect account,
and you must pair the device with a compatible smartphone
(Pairing Your Smartphone with Your Device, page 1).
1
Synchronize your device with the Garmin Connect Mobile
app (Manually Syncing Data with Garmin Connect Mobile,
page 20).
When new software is available, the Garmin Connect Mobile
app automatically sends the update to your device.
2
Follow the on-screen instructions.
Updating the Software Using Garmin Express
Before you can update your device software, you must have a
Garmin Connect account, and you must download and install
the Garmin Express application.
1
Connect the device to your computer using the USB cable.
When new software is available, Garmin Express sends it to
your device.
2
Disconnect the device from your computer.
Your device alerts you to update the software.
3
Select an option.
Using Garmin Connect on Your Computer
If you have not paired your quatix device with your smartphone,
you can upload all of your activity data to your Garmin Connect
account using your computer.
1
Connect the device to your computer using the USB cable.
2
Go to www.garminconnect.com/start.
3
Follow the on-screen instructions.
Manually Syncing Data with Garmin Connect Mobile
1
Hold LIGHT to view the controls menu.
2
Select .
Starting a GroupTrack Session
Before you can start a GroupTrack session, you must have a
Garmin Connect account, a compatible smartphone, and the
Garmin Connect Mobile app.
These instructions are for starting a GroupTrack session with
quatix 5 devices. If your connections have other compatible
devices, you can see them on the map. The other devices may
not be able to display GroupTrack riders on the map.
1
Go outside, and turn on the quatix 5 device.
2
Pair your smartphone with the quatix 5 device (Pairing Your
Smartphone with Your Device, page 1).
3
On the quatix 5 device, hold MENU, and select Settings >
GroupTrack > Show on Map to enable viewing connections
on the map screen.
4
In the Garmin Connect Mobile app, from the settings menu,
select LiveTrack > GroupTrack.
5
If you have more than one compatible device, select a device
for the GroupTrack session.
6
Select Visible to > All Connections.
7
Select Start LiveTrack.
8
On the quatix 5 device, start an activity.
9
Scroll to the map to view your connections.
TIP: From the map, you can hold MENU and select Nearby
Connections to view distance, direction, and pace or speed
information for other connections in the GroupTrack session.
Tips for GroupTrack Sessions
The GroupTrack feature allows you to keep track of other
connections in your group using LiveTrack directly on the
screen. All members of the group must be your connections in
your Garmin Connect account.
• Ride outside using GPS.
• Pair your quatix 5 device with your smartphone using
Bluetooth technology.
• In the Garmin Connect Mobile app, from the settings menu,
select Connections to update the list of connections for your
GroupTrack session.
• Make sure all of your connections pair to their smartphones
and start a LiveTrack session in the Garmin Connect Mobile
app.
• Make sure all your connections are in range (40 km or
25 mi.).
• During a GroupTrack session, scroll to the map to view your
connections (Adding a Map to an Activity, page 22).
Wi‑Fi
®
Connected Features
Some quatix 5 models have Wi‑Fi connected features. The
Garmin Connect Mobile app is not required for you to use Wi‑Fi
connectivity.
Activity uploads to your Garmin Connect account:
Automatically sends your activity to your Garmin Connect
account as soon as you finish recording the activity.
Workouts and training plans: Allows you to browse for and
select workouts and training plans on the Garmin Connect
site. The next time your device has a Wi‑Fi connection, the
files are wirelessly sent to your device.
Software updates: Your device downloads the latest software
update when a Wi‑Fi connection is available. The next time
you turn on or unlock the device, you can follow the on-
screen instructions to install the software update.
Setting Up Wi‑Fi Connectivity
1
Go to www.garminconnect.com/start, and download the
Garmin Express application.
2
Follow the on-screen instructions to set up Wi‑Fi connectivity
with Garmin Express.
Connect IQ Features
You can add Connect IQ features to your watch from Garmin
and other providers using the Garmin Connect Mobile app. You
can customize your device with watch faces, data fields,
widgets, and apps.
Watch Faces: Allow you to customize the appearance of the
clock.
Data Fields: Allow you to download new data fields that present
sensor, activity, and history data in new ways. You can add
Connect IQ data fields to built-in features and pages.
Widgets: Provide information at a glance, including sensor data
and notifications.
Apps: Add interactive features to your watch, such as new
outdoor and fitness activity types.
Downloading Connect IQ Features
Before you can download Connect IQ features from the Garmin
Connect Mobile app, you must pair your quatix 5 device with
your smartphone.
1
From the settings in the Garmin Connect Mobile app, select
Connect IQ Store.
2
If necessary, select your device.
3
Select a Connect IQ feature.
20 Connect IQ Features