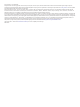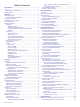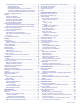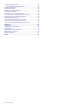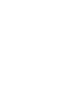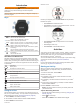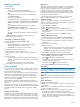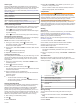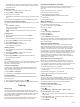Product Manual
Stroke Types
Stroke type identification is available only for pool swimming.
Your stroke type is identified at the end of a length. Stroke types
appear when you are viewing interval history. You can also
select stroke type as a custom data field (Customizing the Data
Screens, page 22).
Free Freestyle
Back Backstroke
Breast Breaststroke
Fly Butterfly
Mixed More than one stroke type in an interval
Drill Used with drill logging (Training with the Drill Log, page 3)
Tips for Swimming Activities
• Before starting a pool swimming activity, follow the on-screen
instructions to select your pool size or enter a custom size.
• Select to record a rest during pool swimming.
The device automatically records swim intervals and lengths
for pool swimming.
• Select to record an interval during open water swimming.
Resting During Pool Swimming
The default rest screen displays two rest timers. It also displays
time and distance for the last completed interval.
NOTE: Swim data is not recorded during a rest.
1
During your swim activity, select to start a rest.
The display reverses to white text on a black background,
and the rest screen appears.
2
During a rest, select UP or DOWN to view other data screens
(optional).
3
Select , and continue swimming.
4
Repeat for additional rest intervals.
Training with the Drill Log
The drill log feature is available only for pool swimming. You can
use the drill log feature to manually record kick sets, one-arm
swimming, or any type of swimming that is not one of the four
major strokes.
1
During your pool swim activity, select UP or DOWN to view
the drill log screen.
2
Select to start the drill timer.
3
After you complete a drill interval, select .
The drill timer stops, but the activity timer continues to record
the entire swim session.
4
Select a distance for the completed drill.
Distance increments are based on the pool size selected for
the activity profile.
5
Select an option:
• To start another drill interval, select .
• To start a swim interval, select UP or DOWN to return to
the swim training screens.
Viewing Your Ski Runs
Your device records the details of each skiing or snowboarding
run using the auto run feature. This feature is turned on by
default for downhill skiing and snowboarding. It automatically
records new ski runs based on your movement. The timer
pauses when you stop moving downhill and when you are on a
chairlift. The timer remains paused during the chairlift ride. You
can start moving downhill to restart the timer. You can view run
details from the paused screen or while the timer is running.
1
Start a skiing or snowboarding activity.
2
Hold .
3
Select View Runs.
4
Select UP and DOWN to view details of your last run, your
current run, and your total runs.
The run screens include time, distance traveled, maximum
speed, average speed, and total descent.
Jumpmaster
WARNING
The jumpmaster feature is for use by experienced skydivers
only. The jumpmaster feature should not be used as a primary
skydiving altimeter. Failure to input the appropriate jump related
information can lead to serious personal injury or death.
The jumpmaster feature follows military guidelines for
calculating the high altitude release point (HARP). The device
detects automatically when you have jumped to begin navigating
toward the desired impact point (DIP) using the barometer and
electronic compass.
Golfing
Playing Golf
Before you play a course for the first time, you must download it
from the Garmin Connect Mobile app (Garmin Connect,
page 19). Courses downloaded from the Garmin Connect
Mobile app are updated automatically.
Before you play golf, you should charge the device (Charging
the Device, page 26).
1
From the watch face, select START > Golf.
2
Go outside, and wait while the device locates satellites.
3
Select a course from the list of available courses.
4
Select Yes to keep score.
5
Select UP or DOWN to scroll through the holes.
The device automatically transitions when you move to the
next hole.
6
After you complete your activity, select START > End Round
> Yes.
Hole Information
Because pin locations change, the device calculates the
distance to the front, middle, and back of the green, but not the
actual pin location.
À
Current hole number
Á
Distance to the back of the green
Â
Distance to the middle of the green
Ã
Distance to the front of the green
Ä
Par for the hole
Next hole
Previous hole
Moving the Flag
You can take a closer look at the green and move the pin
location.
1
From the hole information screen, select START > Move
Flag.
2
Select UP or DOWN to move the pin position.
3
Select START.
Activities 3