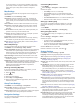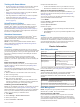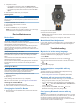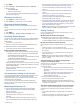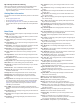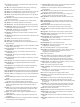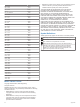Product Manual
to your movement. You can use the Altimeter option when
your activity involves changes in altitude, or the Barometer
option when your activity does not involve changes in
altitude.
Map Settings
You can customize how the map appears in the map app and
data screens.
Hold MENU, and select Settings > Map.
Orientation: Sets the orientation of the map. The North Up
option shows north at the top of the screen. The Track Up
option shows your current direction of travel at the top of the
screen.
User Locations: Shows or hides saved locations on the map.
Auto Zoom: Automatically selects the zoom level for optimal
use of your map. When disabled, you must zoom in or out
manually.
Lock on Road: Locks the position icon, which represents your
position on the map, onto the nearest road.
Track Log: Shows or hides the track log, or the path you have
traveled, as a colored line on the map.
Track Color: Changes the track log color.
Detail: Sets the amount of detail shown on the map. Showing
more detail may cause the map to redraw more slowly.
Marine: Sets the map to display data in marine mode (Marine
Map Settings, page 25).
Marine Map Settings
You can customize how the map appears in marine mode.
Hold MENU, and select Settings > Map > Marine.
Marine Chart Mode: Enables the nautical chart when displaying
marine data. This option displays various map features in
different colors so the marine POIs are more readable, and
so the map reflects the drawing scheme of paper charts.
Spot Soundings: Enables depth measurements on the chart.
Light Sectors: Shows and configures the appearance of light
sectors on the chart.
Symbol Set: Sets the chart symbols in marine mode. The
NOAA option displays the National Oceanic and Atmospheric
Administration chart symbols. The International option
displays the International Association of Lighthouse
Authorities chart symbols.
Showing and Hiding Map Data
If you have multiple maps installed on your device, you can
choose the map data to show on the map.
1
Select > Map.
2
Hold MENU.
3
Select the map settings.
4
Select Map > Configure Maps.
5
Select a map to activate the toggle switch, which shows or
hides the map data.
GroupTrack Settings
Hold MENU, and select Settings > GroupTrack.
Show on Map: Enables you to view connections on the map
screen during a GroupTrack session.
Activity Types: Allows you to select which activity types appear
on the map screen during a GroupTrack session.
Navigation Settings
You can customize the map features and appearance when
navigating to a destination.
Customizing Map Features
1
Hold MENU.
2
Select Settings > Navigation > Data Screens.
3
Select an option:
• Select Map to turn on or off the map.
• Select Guide to turn on or off the guide screen that
displays the compass bearing or course to follow while
navigating.
• Select Elevation Plot to turn on or off the elevation plot.
• Select a screen to add, remove, or customize.
Setting Up a Heading Bug
You can set up a heading indicator to display on your data
pages while navigating. The indicator points to your target
heading.
1
Hold MENU.
2
Select Settings > Navigation > Heading Bug.
Setting Navigation Alerts
You can set alerts to help you navigate to your destination.
1
Hold MENU.
2
Select Settings > Navigation > Alerts.
3
Select an option:
• To set an alert for a specified distance from your final
destination, select Final Distance.
• To set an alert for the estimated time remaining until you
reach your final destination, select Final ETE.
4
Select Status to turn on the alert.
5
Enter a distance or time value, and select .
System Settings
Hold MENU, and select Settings > System.
Language: Sets the language displayed on the device.
Time: Adjusts the time settings (Time Settings, page 26).
Backlight: Adjusts the backlight settings (Changing the
Backlight Settings, page 26).
Sounds: Sets the device sounds, such as key tones, alerts, and
vibrations.
Do Not Disturb: Turns on or off do not disturb mode. Use the
Sleep Time option to turn on do not disturb mode
automatically during your normal sleep hours. You can set
your normal sleep hours on your Garmin Connect account.
Controls Menu: Allows you to add, reorder, and remove the
shortcut menu options in the controls menu (Customizing the
Controls Menu, page 26).
Hot Keys: Allows you to assign shortcuts to device keys
(Customizing the Hot Keys, page 26).
Auto Lock: Allows you to lock the keys automatically to prevent
accidental key presses. Use the During Activity option to lock
the keys during a timed activity. Use the Not During Activity
option to lock the keys when you are not recording a timed
activity.
Units: Sets the units of measure used on the device (Changing
the Units of Measure, page 26).
Format: Sets general format preferences, such as the pace and
speed shown during activities, the start of the week, and
geographical position format and datum options.
Data Recording: Sets how the device records activity data. The
Smart recording option (default) allows for longer activity
recordings. The Every Second recording option provides
more detailed activity recordings, but may not record entire
activities that last for longer periods of time.
Customizing Your Device 25