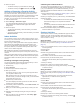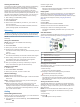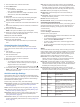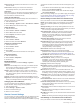How to Guide
Alert Name Alert Type Description
Stroke Rate Range You can set high or low strokes per
minute.
Time Event,
recurring
You can set a time interval.
Setting an Alert
1
Press the key.
NOTE: This feature is not available for all activities.
2
Select an activity.
3
Select Settings > Alerts.
4
Select an option:
• To add a new alert for the activity, select Add New.
• To edit an existing alert, select the alert name.
5
If necessary, select the type of alert.
6
Select a zone, enter the minimum and maximum values, or
enter a custom value for the alert.
7
If necessary, turn on the alert.
For event and recurring alerts, a message appears each time
you reach the alert value (Alerts, page 14). For range alerts, a
message appears each time you exceed or drop below the
specified range (minimum and maximum values).
Auto Lap
Marking Laps Using the Auto Lap Feature
You can set your device to use the Auto Lap feature to mark a
lap at a specific distance automatically. This feature is helpful for
comparing your performance over different parts of an activity
(for example, every 1 mile or 5 kilometers).
1
Press the key.
2
Select an activity.
NOTE: This feature is not available for all activities.
3
Select Settings > Laps.
4
Select an option:
• To turn the Auto Lap feature on or off, select the toggle
switch.
• To adjust the distance between laps, select Auto Lap.
Each time you complete a lap, a message appears that displays
the time for that lap. The device also vibrates if vibration is
turned on (System Settings, page 15).
Using Auto Pause
®
You can use the Auto Pause feature to pause the timer
automatically when you stop moving or when your pace or
speed drops below a specified value. This feature is helpful if
your activity includes stop lights or other places where you need
to slow down or stop.
NOTE: The device does not record activity data while the timer
is stopped or paused.
1
Press the key.
2
Select an activity.
3
Select Settings > Auto Pause.
NOTE: This feature is not available for all activities.
4
Select an option:
NOTE: Not all options are available for all activities.
• To pause the timer automatically when you stop moving,
select When Stopped.
• To pause the timer automatically when your pace drops
below a specified value, select Pace.
• To pause the timer automatically when your speed drops
below a specified value, select Speed.
Using Auto Scroll
You can use the auto scroll feature to cycle through all of the
data screens automatically while the timer is running.
1
Press the key.
2
Select an activity.
3
Select Settings > Auto Scroll.
NOTE: This feature is not available for all activities.
4
Select a display speed.
Phone and Bluetooth Settings
Hold the touchscreen, and select Settings > Phone.
Status: Displays the current Bluetooth connection status and
allows you to turn Bluetooth wireless technology on or off.
Smart Notifications: The device turns smart notifications on
and off automatically based on your selections (Enabling
Bluetooth Notifications, page 2).
Pair Phone: Connects your device with a compatible
smartphone equipped with Bluetooth Smart wireless
technology.
Connected Alerts: Alerts you when your paired smartphone
connects and disconnects.
Stop LiveTrack: Allows you to stop a LiveTrack session while
one is in progress.
System Settings
Hold the touchscreen, and select Settings > System.
Auto Lock: Automatically locks the touchscreen to prevent
inadvertent screen touches. You can press the key to unlock
the touchscreen.
Language: Sets the language of the device interface.
Time: Sets the time format and source for local time (Time
Settings, page 15).
Orientation: Allows you to change the orientation of the screen.
This allows you to wear the watch with the key on either the
left or the right.
Side Swipe: Allows you to enable, disable, or change the
scrolling direction for the Side Swipe control.
Backlight: Sets the backlight mode, timeout, and brightness
(Backlight Settings, page 16).
Vibration: Turns vibration on or off and sets the vibration
intensity.
Do Not Disturb: Turns on or off do not disturb mode.
Units: Sets the measurement units used to display data
(Changing the Units of Measure, page 16).
Data Recording: Sets how the device records activity data. The
Smart recording option (default) allows for longer activity
recordings. The Every Second recording option provides
more detailed activity recordings, but may require you to
charge the battery more frequently.
USB Mode: Sets the device to use mass storage mode or
Garmin mode when connected to a computer.
Restore Defaults: Allows you to restore all of the device
settings to the factory default values (Restoring All Default
Settings, page 19).
NOTE: If you have set up a Garmin Pay wallet, restoring
default settings also deletes the wallet from your device.
Software Update: Allows you to check for software updates.
About: Displays the unit ID, software version, regulatory
information, and license agreement.
Time Settings
Hold the touchscreen, and select Settings > System > Time.
Customizing Your Device 15