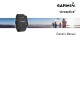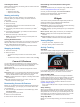User Manual
1
From the watch face, swipe left or right to view the activity
tracking widget.
2
Select > Start Sleep.
3
When you wake, hold the action key to exit sleep mode.
NOTE: If you forget to put the device into sleep mode, you
can enter your sleep and wake times manually into your
Garmin Connect account to view your sleep statistics.
VIRB
®
Remote
The VIRB remote function allows you to control your VIRB
action camera using your device. Go to www.garmin.com/VIRB
to purchase a VIRB action camera.
Controlling a VIRB Action Camera
Before you can use the VIRB remote function, you must enable
the remote setting on your VIRB camera. See the VIRB Series
Owner's Manual for more information.
1
Turn on your VIRB camera.
2
On your vívoactive device, swipe left or right from the watch
face to view the VIRB widget.
3
Wait while the device connects to your VIRB camera.
4
Select an option:
• To record video, select .
The video counter appears on the vívoactive screen.
• To stop recording video, select .
• To take a photo, select .
Apps
You can select the action key to view the apps on your device.
Some apps require a Bluetooth connection to a compatible
smartphone.
Activity Apps: Your device comes preloaded with fitness and
outdoor activity apps including running, cycling, swimming,
and golfing.
Find My Phone: You can use this preloaded app to help locate
a lost phone that is connected to your device using Bluetooth
wireless technology.
Activities
Your device can be used for indoor, outdoor, athletic, and fitness
activities. When you start an activity, the device displays and
records sensor data. You can save activities and share them
with the Garmin Connect community.
You can also add Connect IQ activity apps to your device using
your Garmin Connect account (Downloading Connect IQ
Features, page 2).
Running
Going for a Run
Before you go for a run, you should charge the device (Charging
the Device, page 1). Before you can use an ANT+ sensor for
your run, you must pair the sensor with your device (Pairing
ANT+ Sensors, page 6).
1
Put on your ANT+ sensors, such as a foot pod or heart rate
monitor (optional).
2
Select the action key.
3
Select Run.
4
When using optional ANT+ sensors, wait while the device
connects to the sensors.
5
Go outside, and wait while the device locates satellites.
6
Select the action key to start the timer.
History is recorded only while the timer is running.
7
Start your activity.
8
Select to record laps (optional) (Marking Laps,
page 8).
9
Swipe or tap the screen to view additional data screens
(optional).
10
After you complete your activity, select the action key, and
select Save.
Biking
Going for a Ride
Before you go for a ride, you should charge the device
(Charging the Device, page 1). Before you can use an ANT+
sensor for your ride, you must pair the sensor with your device
(Pairing ANT+ Sensors, page 6).
1
Pair your ANT+ sensors, such as a heart rate monitor, speed
sensor, or cadence sensor (optional).
2
Select the action key.
3
Select Bike.
4
When using optional ANT+ sensors, wait while the device
connects to the sensors.
5
Go outside, and wait while the device locates satellites.
6
Select the action key to start the timer.
History is recorded only while the timer is running.
7
Start your activity.
8
Swipe or tap the screen to view additional data screens
(optional).
9
After you complete your activity, select the action key, and
select Save.
Walking
Going for a Walk
Before you go for a walk, you should charge the device
(Charging the Device, page 1). Before you can use an ANT+
sensor for your walk, you must pair the sensor with your device
(Pairing ANT+ Sensors, page 6).
1
Put on your ANT+ sensors, such as a foot pod or heart rate
monitor (optional).
2
Select the action key.
3
Select Walk.
4
When using optional ANT+ sensors, wait while the device
connects to the sensors.
5
Go outside, and wait while the device locates satellites.
6
Select the action key to start the timer.
History is recorded only while the timer is running.
7
Start your activity.
8
Swipe or tap the screen to view additional data screens
(optional).
9
After you complete your activity, select the action key, and
select Save.
Navigating Back to Start
Before you can navigate back to start, you must locate satellites,
start the timer, and start your activity.
At any time during your activity, you can return to your starting
location. For example, if you are running in a new city, and you
are unsure how to get back to the trail head or hotel, you can
navigate back to your starting location. This feature is not
available for all activities.
1
Select > Back to Start.
The compass appears.
2
Move forward.
The compass arrow points toward your starting point.
TIP: For more accurate navigation, orient your device toward
the direction in which you are navigating.
Apps 3