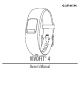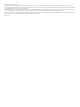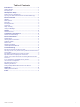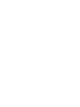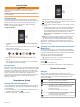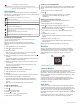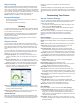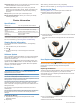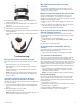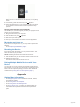User Guide
4
Insert the new batteries with the negative side facing the
inside of the front cover.
5
Verify the gasket is not damaged and is fully seated in the
rear case.
6
Replace the front cover and the four screws.
7
Tighten the four screws equally and firmly.
8
Insert the device into the band, and stretch the band material
around the device.
The mark on the device must align with the mark inside the
band.
Troubleshooting
My step count does not seem accurate
If your step count does not seem accurate, you can try these
tips.
• Wear the device on your non-dominant wrist.
• Carry the device in your pocket when pushing a stroller or
lawn mower.
• Carry the device in your pocket when actively using your
hands or arms only.
NOTE: The device may interpret some repetitive motions,
such as washing dishes, folding laundry, or clapping your
hands, as steps.
The step counts on my device and my
Garmin Connect account do not match
The step count on your Garmin Connect account updates when
you sync your device.
1
Sync your step count with the Garmin Connect Mobile app
(Syncing Your Data with the Garmin Connect Mobile App,
page 1).
2
Wait while the device syncs your data.
Syncing can take several minutes.
NOTE: Refreshing the Garmin Connect Mobile app does not
sync your data or update your step count.
My distance traveled does not seem
accurate
If your distance traveled does not seem accurate, you can
calculate your custom stride length on your Garmin Connect
account (User Settings, page 3).
My device does not display the correct time
The device updates the time and date when you sync your
device to a mobile device. You should sync your device to
display the correct time when you change time zones and when
daylight saving time begins or ends.
1
Confirm that your mobile device displays the correct local
time.
2
Sync your device to the mobile device (Syncing Your Data
with the Garmin Connect Mobile App, page 1).
The time and date update automatically.
How do I pair a new device with an existing
Garmin Connect account?
If you have already paired another device with the Garmin
Connect Mobile app, you can add a new device from the app
settings menu.
1
Open the Garmin Connect Mobile app.
2
From the settings menu, select Garmin Devices > Add
Device.
3
Follow the on-screen instructions.
Is my smartphone compatible with my
device?
The vívofit 4 device is compatible with smartphones using
Bluetooth Smart wireless technology.
Go to www.garmin.com/ble for compatibility information.
I do not have a smartphone
You can turn on the device and use it with limited functionality,
until you complete the setup process on a smartphone or
computer. Prior to setup, you can use only the step count, auto
goal, and move bar. Your device resets your step count once a
day. The device attempts to reset your step count while you are
sleeping, based on your inactivity level from your first day of
use. Your device does not store any history data until setup is
complete.
Set up the device on a smartphone (Smartphone Setup,
page 1) or computer (Pairing Your Computer, page 5) to
use additional device features.
NOTE: Some device features require a paired smartphone.
Pairing Your Computer
You can use an optional USB ANT Stick
™
to pair your device
with your computer. Go to buy.garmin.com, or contact your
Garmin dealer for information about optional accessories and
replacement parts.
1
Go to garmin.com/express.
2
Follow the on-screen instructions to download and install the
Garmin Express
™
application.
3
Plug the wireless USB ANT Stick into a USB port.
4
Press the device key
À
to turn on the device.
Troubleshooting 5