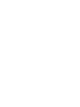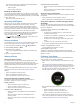Owner's Manual
Table Of Contents
- Owners Manual
- Table of Contents
- Getting Started
- Navigation
- Phone Calls
- Amazon Alexa Skills and Features
- Device Settings in the Garmin Speak App
- Device Information
- Troubleshooting
- Specs
- Appendix
Navigation Symbols
While you are navigating a route, the device screen displays the
distance to your next turn, exit, or other action, and a symbol to
indicate the type of turn.
Start route: The arrow points toward the starting point of the
calculated route. This symbol appears when you need to
drive through an unmapped area, such as a parking lot, to
reach the starting point for the route.
Left or right turn: The device displays the distance to an
upcoming left or right turn.
Sharp turn: The next turn is a sharp turn. You should prepare
to reduce your speed more than usual to complete the turn.
Highway exit: Your next turn requires you to exit the road
using an exit ramp. The arrow indicates whether you should
exit on the left or on the right.
Lane guidance: The upcoming turn or exit must be
completed from a specific lane or lanes. You should move
into one of the lanes indicated by the filled arrow or arrows. If
the road has more than four lanes, ... indicates more lanes
exist to the left or right of the lanes shown.
Roundabout: The arrow indicates the exit you should use to
exit the roundabout.
U-turn: You should make u-turn at the next safe and legal
opportunity to return to your route.
Destination arrival: Your destination is ahead. The arrow
indicates the direction of your destination. This can help you
determine which side of the street your destination is on, or
help you navigate to your destination through an unmapped
area, such as a parking lot.
Getting Information About Your Route
With a route active, you can say phrases like these to learn
about the route ahead of you.
Turns on your route:
• Alexa, ask Garmin, what's my next turn?
• Alexa, ask Garmin, what lane should I be in?
Traffic conditions:
• Alexa, ask Garmin, how's traffic?
Time and distance:
• Alexa, ask Garmin, are we there yet?
• Alexa, ask Garmin, how much farther?
• Alexa, ask Garmin, what time will we arrive?
Taking a Detour or Alternate Route
You can ask the device to calculate an alternate route to take a
detour, such as avoiding a traffic delay or a road closure. If a
significant traffic delay is reported on your route, the device
alerts you, provides the delay time, and tells you when you are
still on the fastest route.
At any time, you can say phrases like these to search for and
start an alternate route, if one is available.
• Alexa, ask Garmin to start an alternate route.
• Alexa, ask Garmin to take a detour.
• Alexa, ask Garmin to find a faster route.
Stops and Route Interruptions
If you make a stop and turn off your vehicle while navigating a
route, your device resumes the route automatically the next time
you start your vehicle.
If you depart from the route while navigating, the device
automatically recalculates a new route to your destination and
starts guiding you to it. To recalculate your route, the device
may require your phone to have an active mobile data
connection with access to the internet. If no internet connection
is available, the device displays the distance and a directional
pointer to your destination until an internet connection becomes
available.
Arriving at Your Destination
When you approach your destination, the device displays a
checkered flag, a directional pointer, and the distance to your
destination.
• The pointer points to the approximate physical location of
your destination. You can use the pointer to determine which
side of the street your destination is on, or to navigate to your
destination through an unmapped area, such as a parking lot.
• If you must turn onto a road to enter your destination, a turn
symbol appears next to the checkered flag.
• When you stop at your destination, the device automatically
ends the route. If the device does not detect your arrival
automatically, you can say, Alexa, ask Garmin to stop the
route.
Stopping a Route
You can say phrases like these to stop navigating a route.
• Alexa, ask Garmin to stop the route.
• Alexa, ask Garmin to stop navigating.
Phone Calls
If you enable the Garmin Speak for phone calls, you can accept
or ignore incoming calls using the device, while your phone is
stowed away. You can use the Garmin Speak device
microphones to communicate and hear the caller's voice through
your vehicle speakers or the Garmin Speak speaker.
Enabling Phone Calls
You can enable phones calls during the initial Garmin
Speakdevice setup in the Garmin Speak app. You can also
enable phone calls at any time from the Garmin Speak app
settings.
1
From the Garmin Speak app, select > Audio.
2
In the Phone Calls section, select Garmin Speak.
Receiving a Phone Call
Before you can receive a phone call using your Garmin Speak
device, you must enable phone calls for your device (Enabling
Phone Calls, page 5).
Phone Calls 5