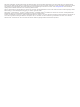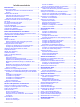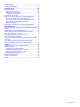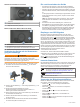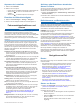User manual
2
Suchen Sie nach einer Position (Suchen und Speichern von
Positionen, Seite 7)
.
3
Wählen Sie einen Favoriten.
4
Wählen Sie Los!.
5
Wählen Sie eine Option:
• Wählen Sie Als nä. Stopp hinzu, um die Position als
nächstes Ziel der Route hinzuzufügen.
• Wählen Sie
Als letzt. Stopp hinzu, um die Position am
Ende der Route einzufügen.
• Wählen Sie
Der Route hinzufügen, um die Position
hinzuzufügen und die Reihenfolge der Ziele in der Route
anzupassen.
Das Gerät berechnet die Route neu, sodass sie die neue
Position enthält, und führt Sie in der entsprechenden
Reihenfolge zu den Zielen.
Anpassen der Route
Damit Sie Ihre Route anpassen können, müssen Sie eine Route
starten
(
Starten von Routen,
Seite
3).
Sie können die Route manuell anpassen, um deren Verlauf zu
ändern. Dies ermöglicht es Ihnen, die Route zu ändern, sodass
eine bestimmte Straße verwendet wird oder sie durch ein
bestimmtes Gebiet führt, ohne dass der Route ein Ziel
hinzugefügt werden muss.
1
Wählen Sie eine beliebige Stelle auf der Karte aus.
2
Wählen Sie .
Das Gerät wechselt in den Modus zur Routenbearbeitung.
3
Wählen Sie eine Position auf der Karte.
TIPP:
Wählen Sie
, um die Kartenansicht zu vergrößern
und eine genauere Position zu wählen.
Das Gerät berechnet die Route neu, sodass Sie die gewählte
Position umfasst.
4
Wählen Sie bei Bedarf eine Option aus:
• Fügen Sie der Route weitere Routenpunkte hinzu, indem
Sie auf der Karte zusätzliche Positionen auswählen.
• Entfernen Sie einen Routenpunkt, indem Sie wählen.
5
Wenn Sie die Routenbearbeitung abgeschlossen haben,
wählen Sie Los!.
Wählen einer Umleitung
Sie können eine Umleitung für eine bestimmte Distanz oder
Straße der Route wählen. Dies bietet sich an, wenn eine
Baustelle auf der Route liegt, Straßen gesperrt oder die
Straßenbedingungen schlecht sind.
1
Wählen Sie auf der Karte die Option >
Route ändern
.
TIPP:
Wenn die Funktion Route ändern nicht im Menü für
Kartenextras enthalten ist, können Sie sie hinzufügen
(
Aktivieren von Kartenextras, Seite 10)
.
2
Wählen Sie eine Option:
• Wählen Sie
Umleitung nach Distanz, wenn Sie die Route
für eine bestimmte Distanz umfahren möchten.
• Wählen Sie
Vermeidung von Straße, wenn Sie eine
bestimmte Straße der Route umfahren möchten.
Anhalten der Route
Wählen Sie auf der Karte die Option
>
Stopp
.
Ändern von Routenpräferenzen
1
Wählen Sie Einstellungen >
Navigation >
Routenpräferenz
.
2
Wählen Sie eine Option:
• Wählen Sie
Kürzere Zeit, um Routen mit der kürzesten
Fahrzeit zu berechnen, auch wenn die Strecke ggf. länger
ist.
• Wählen Sie
Luftlinie, um Punkt-zu-Punkt-Routen (ohne
Straßen) zu berechnen.
• Wählen Sie
Kürzere Strecke, um Routen mit der
kürzesten Distanz zu berechnen, auch wenn die Fahrzeit
ggf. länger ist.
Reiseplanung
Sie können die Routenplanung verwenden, um eine Route zu
erstellen und zu speichern und später auf dieser Route zu
navigieren. Dies bietet sich zum Planen von Lieferstrecken,
Urlaubsrouten oder Ausflügen an. Sie können eine gespeicherte
Reise bearbeiten, um weitere Anpassungen vorzunehmen.
Beispielsweise können Sie Positionen neu anordnen, die
Reihenfolge der Zwischenziele optimieren, Informationen zur
Zeitplanung eingeben und Routenpunkte hinzufügen.
Außerdem können Sie die Routenplanung verwenden, um die
aktive Route zu bearbeiten und zu speichern.
Planen einer Route
Eine Route kann mehrere Ziele enthalten und muss mindestens
eine Startposition und ein Ziel umfassen. Die Startposition ist die
Position, an der Sie die Reise beginnen möchten. Wenn Sie an
einer anderen Position mit der Navigation der Reise beginnen,
haben Sie die Möglichkeit, zunächst zur Startposition zu
navigieren. Bei einer Rundtour können die Startposition und das
endgültige Ziel identisch sein.
1
Wählen Sie Apps
> Routenplanung >
> Route erstellen.
2
Wählen Sie
Startort wählen.
3
Wählen Sie OK
, um eine Position zu wählen, die als
Startpunkt dienen soll.
4
Wählen Sie Ziel wählen.
5
Wählen Sie
OK, um eine Position zu wählen, die als Ziel
dienen soll.
6
Wählen Sie Zwischenziel hinzufügen, um weitere
Positionen einzufügen (optional).
7
Nachdem Sie alle erforderlichen Positionen hinzugefügt
haben, wählen Sie Weiter > Speichern.
8
Geben Sie einen Namen ein, und wählen Sie Fertig
.
Navigieren nach gespeicherter Route
1
Wählen Sie Apps
> Routenplanung
.
2
Wählen Sie eine gespeicherte Reise.
3
Wählen Sie
Los!.
4
Wählen Sie die erste Position, zu der Sie navigieren
möchten, und anschließend die Option Start
.
Das Gerät berechnet eine Route von der aktuellen Position
zur ausgewählten Position und führt Sie in der
entsprechenden Reihenfolge zu den verbleibenden
Routenzielen.
Optimieren der Reihenfolge der Ziele einer Reise
Das Gerät kann die Reihenfolge der Ziele Ihrer Reise
automatisch optimieren, um kürzere, effizientere Routen zu
erstellen. Die Startposition und das Ziel werden bei der
Optimierung der Reihenfolge nicht geändert.
Wählen Sie während der Bearbeitung einer Reise die Option
>
Reihenfolge optimieren
.
Bearbeitung und Neuanordnung von Positionen einer
Reise
1
Wählen Sie Apps
> Routenplanung
.
2
Wählen Sie eine gespeicherte Reise.
3
Wählen Sie einen Favoriten.
Navigation zum Ziel 5