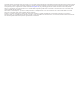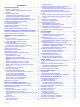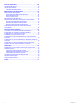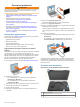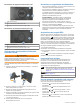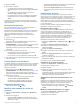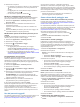User manual
Table Of Contents
- Sommario
- Operazioni preliminari
- Assistenza e aggiornamenti
- Panoramica del dispositivo
- Collegamento del dispositivo all'alimentazione del veicolo
- Accensione e spegnimento del dispositivo
- Acquisizione dei segnali GPS
- Icone della barra di stato
- Uso dei pulsanti visualizzati sullo schermo
- Regolazione del volume
- Regolazione della luminosità dello schermo
- Funzioni e avvisi per la sicurezza del conducente
- Navigazione verso la destinazione
- Percorsi
- Avvio di un percorso
- Percorso sulla mappa
- Aggiunta di una posizione al percorso
- Deviazione del percorso
- Come effettuare una deviazione
- Interruzione del percorso
- Modifica della modalità di calcolo del percorso
- Pianificazione percorsi
- Uso dei percorsi suggeriti
- Come evitare ritardi, pedaggi e aree
- Navigazione in Linea retta
- Ricerca e salvataggio di posizioni
- Ricerca di una posizione tramite la barra di ricerca
- Visualizzazione dei risultati di ricerca sulla mappa
- Modifica dell'area di ricerca
- Punti di Interesse
- Strumenti di ricerca
- Visualizzazione delle ultime posizioni trovate
- Ricerca dell'ultima posizione di parcheggio
- Visualizzazione delle informazioni relative alla posizione corrente
- Aggiunta di un collegamento
- Salvataggio delle posizioni
- Uso della mappa
- Dati sul traffico
- Uso delle applicazioni
- Personalizzazione del dispositivo
- Impostazioni di mappa e veicolo
- Impostazioni di navigazione
- Impostazioni della videocamera posteriore
- Impostazioni babyCam
- Impostazioni dello schermo
- Impostazioni del traffico
- Impostazioni di unità e ora
- Impostazioni di lingua e tastiera
- Impostazioni degli allarmi di prossimità
- Impostazioni del dispositivo e di privacy
- Ripristino delle impostazioni
- Info sul dispositivo
- Manutenzione del dispositivo
- Risoluzione dei problemi
- La ventosa non rimane ben fissata al parabrezza
- Il dispositivo non acquisisce il segnale satellitare
- Il dispositivo non si ricarica nel veicolo
- La batteria non rimane carica a lungo
- Il dispositivo non viene visualizzato tra le unità rimovibili sul computer
- Il dispositivo non viene visualizzato tra i dispositivi portatili sul computer
- Il dispositivo non viene visualizzato né come dispositivo portatile, né come unità removibile sul computer
- Appendice
- Indice

4
Selezionare un'opzione:
• Per spostare una posizione in basso o in alto, selezionare
e trascinare la posizione su una nuova posizione nel
viaggio.
• Per aggiungere una nuova posizione dopo la posizione
selezionata, selezionare .
• Per rimuovere la posizione, selezionare .
Modifica e salvataggio del percorso attivo
Se un percorso è attivo, è possibile utilizzare la pianificazione
percorsi per modificare e salvare il percorso come viaggio.
1
Selezionare Applicazioni >
Pianifica percorsi > Il mio
Percorso attivo
.
2
Modificare il percorso utilizzando una delle funzioni di
pianificazione percorsi.
Il percorso viene ricalcolato ogni volta che si effettua una
modifica.
3
Selezionare Salva per salvare il percorso come viaggio, che
è possibile utilizzare in seguito (opzionale).
Modifica delle opzioni di calcolo del percorso per un
viaggio
È possibile personalizzare la modalità con cui il dispositivo
calcola il percorso quando si inizia il viaggio.
1
Selezionare Applicazioni >
Pianifica percorsi
.
2
Selezionare un viaggio salvato.
3
Selezionare >
Impostazioni viaggio
.
4
Selezionare un'opzione:
• Per aggiungere punti di deviazione per il viaggio,
selezionare Agg. deviaz. a percorso
e seguire le
istruzioni visualizzate (
Deviazione del percorso, pagina 5).
• Per modificare la modalità di calcolo per il viaggio,
selezionare Preferenze percorso (Modifica della modalità
di calcolo del percorso,
pagina
5)
.
Programmazione di un percorso
È possibile aggiungere informazioni di programmazione a
ciascuna posizione nel viaggio, incluso l'orario di arrivo
desiderato e la durata delle soste presso ciascuna posizione.
Ciò consente di pianificare la partenza per raggiungere puntuali
le posizioni nel viaggio.
1
Selezionare Applicazioni > Pianifica percorsi.
2
Selezionare un itinerario.
3
Selezionare >
Impostazioni viaggio > Modifica
pianificazione
.
4
Selezionare una posizione e seguire le istruzioni visualizzate
per immettere le informazioni di programmazione.
SUGGERIMENTO: se si necessita di programmare più
posizioni nel viaggio, è necessario cominciare dall'inizio del
viaggio e proseguire verso la fine.
5
Ripetere la fase 4 per immettere le informazioni di
programmazione per le posizioni aggiuntive.
6
Al termine dell'operazione, selezionare Salva.
Durante la navigazione del percorso, è necessario partire entro
l'orario visualizzato nel punto di partenza per raggiungere le
soste e le destinazioni entro l'orario pianificato. La
programmazione è solo una stima. Le condizioni del traffico, i
lavori in corso e altri ritardi possono influire sugli orari di arrivo
effettivi.
Uso dei percorsi suggeriti
Per utilizzare questa funzione, è necessario salvare almeno una
posizione e attivare la funzione della cronologia di viaggio
(
Impostazioni del dispositivo e di privacy, pagina 13).
Con la funzione myTrends
™
, il dispositivo prevede la
destinazione in base alla cronologia di viaggio, al giorno della
settimana e all'ora del giorno. Dopo che una posizione salvata è
stata raggiunta più volte, è possibile che venga visualizzata sulla
barra di navigazione della mappa, insieme al tempo di viaggio
previsto e ai dati infotraffico.
Selezionare la barra di navigazione per visualizzare un
percorso suggerito verso la posizione.
Come evitare ritardi, pedaggi e aree
Come evitare i ritardi dovuti al traffico sul percorso
Prima di poter evitare i ritardi dovuti al traffico, è necessario
ricevere dati infotraffico (Ricezione di dati infotraffico tramite un
ricevitore Info Traffico, pagina 11).
Per impostazione predefinita, il dispositivo ottimizza il percorso
per evitare automaticamente i ritardi dovuti al traffico. Se questa
opzione è stata disattivata nelle impostazioni del traffico
(Impostazioni del traffico,
pagina
13)
, è possibile visualizzare
ed evitare manualmente i ritardi dovuti al traffico.
1
Durante la navigazione di un percorso, selezionare >
Traffico.
2
Selezionare Percorso alternativo, se disponibile.
3
Selezionare Vai!
.
Come evitare le strade a pedaggio
Il dispositivo può evitare di fornire percorsi che richiedono il
pagamento di pedaggi, ad esempio le strade a pedaggio, i ponti
o le aree a pagamento. Il dispositivo può comunque includere
un'area soggetta a pedaggio nel percorso qualora non siano
disponibili altri percorsi.
1
Selezionare Impostazioni > Navigazione.
2
Selezionare un'opzione:
NOTA:
il menu cambia in base all'area e ai dati mappa sul
dispositivo.
• Selezionare Strade a pedaggio.
• Selezionare Caselli e pedaggi > Strade a pedaggio.
3
Selezionare un'opzione:
• Per ricevere una richiesta di conferma prima di fornire un
percorso che include un'area soggetta a pedaggio,
selezionare Chiedi sempre
.
• Per evitare sempre i pedaggi, selezionare Evita
.
• Per consentire sempre i pedaggi, selezionare Consenti
.
4
Selezionare Salva
.
Come evitare i bollini autostradali
NOTA:
questa funzione non è disponibile in tutte le aree.
I dati mappa sul dispositivo possono includere informazioni
dettagliate sui bollini autostradali per alcuni Paesi. È possibile
evitare o consentire i bollini autostradali per ciascun Paese.
1
Selezionare Impostazioni > Navigazione
> Caselli e
pedaggi > Bollini autostradali
.
2
Selezionare un Paese.
3
Selezionare un'opzione:
• Per ricevere una richiesta di conferma prima di fornire un
percorso che include un'area soggetta a pedaggio,
selezionare Chiedi sempre.
• Per evitare sempre i pedaggi, selezionare Evita.
• Per consentire sempre i pedaggi, selezionare Consenti
.
4
Selezionare Salva
.
Caratteristiche delle strade da evitare
1
Selezionare Impostazioni > Navigazione
> Elementi da
evitare
.
6 Navigazione verso la destinazione