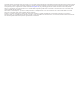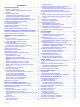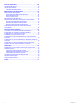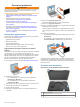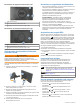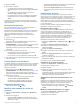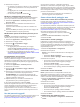User manual
Table Of Contents
- Sommario
- Operazioni preliminari
- Assistenza e aggiornamenti
- Panoramica del dispositivo
- Collegamento del dispositivo all'alimentazione del veicolo
- Accensione e spegnimento del dispositivo
- Acquisizione dei segnali GPS
- Icone della barra di stato
- Uso dei pulsanti visualizzati sullo schermo
- Regolazione del volume
- Regolazione della luminosità dello schermo
- Funzioni e avvisi per la sicurezza del conducente
- Navigazione verso la destinazione
- Percorsi
- Avvio di un percorso
- Percorso sulla mappa
- Aggiunta di una posizione al percorso
- Deviazione del percorso
- Come effettuare una deviazione
- Interruzione del percorso
- Modifica della modalità di calcolo del percorso
- Pianificazione percorsi
- Uso dei percorsi suggeriti
- Come evitare ritardi, pedaggi e aree
- Navigazione in Linea retta
- Ricerca e salvataggio di posizioni
- Ricerca di una posizione tramite la barra di ricerca
- Visualizzazione dei risultati di ricerca sulla mappa
- Modifica dell'area di ricerca
- Punti di Interesse
- Strumenti di ricerca
- Visualizzazione delle ultime posizioni trovate
- Ricerca dell'ultima posizione di parcheggio
- Visualizzazione delle informazioni relative alla posizione corrente
- Aggiunta di un collegamento
- Salvataggio delle posizioni
- Uso della mappa
- Dati sul traffico
- Uso delle applicazioni
- Personalizzazione del dispositivo
- Impostazioni di mappa e veicolo
- Impostazioni di navigazione
- Impostazioni della videocamera posteriore
- Impostazioni babyCam
- Impostazioni dello schermo
- Impostazioni del traffico
- Impostazioni di unità e ora
- Impostazioni di lingua e tastiera
- Impostazioni degli allarmi di prossimità
- Impostazioni del dispositivo e di privacy
- Ripristino delle impostazioni
- Info sul dispositivo
- Manutenzione del dispositivo
- Risoluzione dei problemi
- La ventosa non rimane ben fissata al parabrezza
- Il dispositivo non acquisisce il segnale satellitare
- Il dispositivo non si ricarica nel veicolo
- La batteria non rimane carica a lungo
- Il dispositivo non viene visualizzato tra le unità rimovibili sul computer
- Il dispositivo non viene visualizzato tra i dispositivi portatili sul computer
- Il dispositivo non viene visualizzato né come dispositivo portatile, né come unità removibile sul computer
- Appendice
- Indice

3
Selezionare un'opzione:
• Per avviare la navigazione utilizzando il percorso
consigliato, selezionare Vai!
.
• Per scegliere un percorso alternativo, selezionare ,
quindi scegliere un percorso.
I percorsi alternativi vengono visualizzati a destra della
mappa.
• Per modificare il percorso, selezionare > Modifica
percorso e aggiungere punti di deviazione al percorso
(Deviazione del percorso, pagina 5)
.
Il dispositivo calcola un percorso verso la destinazione, e assiste
l'utente in navigazione fornendo indicazioni vocali e mostrando
grafiche sullo schermo (
Percorso sulla mappa, pagina 4)
. Per
alcuni secondi, a lato della mappa, viene visualizzata
un'anteprima delle strade principali presenti nel percorso.
Per aggiungere dei punti di passaggio intermedi, è possibile
aggiungere le relative posizioni sul percorso (
Aggiunta di una
posizione al percorso, pagina 4)
.
Avvio di un percorso utilizzando la mappa
È possibile avviare un percorso selezionando una posizione
dalla mappa.
1
Selezionare Mappa
.
2
Trascinare e ingrandire la mappa per visualizzare l'area di
ricerca.
3
Se necessario, selezionare per filtrare i punti di interesse
visualizzati in base alla categoria.
Gli indicatori di posizione ( o un punto blu) vengono
visualizzati sulla mappa.
4
Selezionare un'opzione:
• Selezionare un indicatore di posizione.
• Selezionare un punto, ad esempio una strada, un incrocio
o la posizione di un indirizzo.
5
Selezionare Vai!
.
Come raggiungere la posizione Casa
La prima volta che si avvia il percorso verso casa, il dispositivo
chiede di inserire una posizione che identifichi la propria
abitazione.
1
Selezionare Dove si va? >
Vai a CASA
.
2
Se necessario, immettere la posizione Casa.
Modifica della posizione Casa
1
Selezionare Dove si va? >
Salvate > Imposta posizione
CASA
.
2
Immettere la posizione Casa.
Percorso sulla mappa
AVVISO
L'indicazione del limite di velocità viene fornita esclusivamente a
titolo informativo e non solleva il conducente dalla responsabilità
di rispettare tutti i segnali relativi ai limiti di velocità e di usare il
buonsenso in tutte le condizioni di guida. Garmin
non sarà
ritenuta responsabile di eventuali contravvenzioni o citazioni
ricevute per violazione del codice stradale o mancato rispetto
della segnaletica stradale.
Durante il viaggio, il dispositivo fornisce indicazioni per
raggiungere la destinazione utilizzando i comandi vocali e le
informazioni sulla mappa. Le indicazioni relative alla svolta o
all'uscita successiva o altre azioni vengono visualizzate nella
parte superiore della mappa.
Vengono anche visualizzati i limiti di velocità delle strade che si
stanno percorrendo, specialmente in corrispondenza delle
arterie principali. Questa funzione non è disponibile in tutte le
aree.
À
Azione successiva nel percorso. Indica la svolta successiva e la
corsia corretta da mantenere, laddove disponibile.
Á
Distanza dalla svolta successiva.
Â
Il nome della strada o dell'uscita associata alla svolta successiva.
Ã
Percorso evidenziato sulla mappa.
Ä
Svolta successiva nel percorso. Le frecce sulla mappa indicano la
posizione delle svolte successive sul percorso.
Å
Velocità del veicolo.
Æ
Il nome della strada che si sta percorrendo.
Ç
Ora stimata di arrivo.
SUGGERIMENTO: toccare questo campo per modificare le infor-
mazioni visualizzate (Modifica dei campi dati della mappa,
pagina 11)
.
Visualizzazione di svolte e indicazioni
Durante la navigazione di un percorso, è possibile visualizzare
le svolte, i cambi di corsia o altre indicazioni relative al percorso.
1
Nella mappa, selezionare un'opzione:
• Per visualizzare le svolte sul percorso e le indicazioni
durante la navigazione, selezionare > Svolte.
Lo strumento mappa visualizza le successive quattro
svolte o indicazioni accanto alla mappa. L'elenco si
aggiorna automaticamente durante la navigazione del
percorso.
• Per visualizzare l'elenco completo di svolte e indicazioni
per l'intero percorso,selezionare la barra di testo sulla
parte superiore della mappa.
2
Selezionare una svolta o un'indicazione (opzionale).
Vengono visualizzate le informazioni dettagliate. Se
disponibile, viene visualizzata un'immagine dello svincolo per
gli svincoli sulle strade principali.
Visualizzazione dell'intero percorso sulla mappa
1
Mentre si segue un percorso, selezionare un punto qualsiasi
sulla mappa.
2
Selezionare .
Aggiunta di una posizione al percorso
Prima di poter aggiungere una posizione al percorso, è
necessario avviare la navigazione di un percorso (Avvio di un
percorso,
pagina
3)
.
È possibile aggiungere posizioni al centro o alla fine del
percorso. Ad esempio, è possibile aggiungere una stazione di
rifornimento come destinazione successiva nel percorso.
SUGGERIMENTO:
per creare percorsi complessi con diverse
destinazioni o soste programmate, è possibile utilizzare la
pianificazione percorsi per pianificare, programmare e salvare
un viaggio (
Pianificazione di un viaggio, pagina 5).
1
Nella mappa, selezionare >
Dove si va?
.
2
Cercare una posizione (Ricerca e salvataggio di posizioni,
pagina 7)
.
3
Selezionare una posizione.
4 Navigazione verso la destinazione