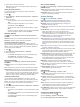Instructions / Assembly
Table Of Contents
- Table of Contents
- Introduction
- Activities and Apps
- Training
- Activity Tracking
- Heart Rate Features
- Wrist-based Heart Rate
- HRM-Swim Accessory
- HRM-Tri Accessory
- Tips for Erratic Heart Rate Data
- Running Dynamics
- Performance Measurements
- Turning Off Performance Notifications
- Detecting Performance Measurements Automatically
- Syncing Activities and Performance Measurements
- About VO2 Max. Estimates
- Heat and Altitude Performance Acclimation
- Viewing Your Predicted Race Times
- About Training Effect
- Performance Condition
- Lactate Threshold
- Getting Your FTP Estimate
- Training Status
- Pulse Oximeter
- Viewing Your Heart Rate Variability Stress Score
- Body Battery
- Smart Features
- Safety and Tracking Features
- Music
- Garmin Pay
- History
- Navigation
- Courses
- Saving Your Location
- Projecting a Waypoint
- Navigating to a Destination
- Navigating to a Point of Interest
- Navigating with Sight 'N Go
- Navigating to Your Starting Point During an Activity
- Navigating to the Starting Point of Your Last Saved Activity
- Marking and Starting Navigation to a Man Overboard Location
- Stopping Navigation
- Map
- Altimeter and Barometer
- Compass
- Navigation Settings
- Wireless Sensors
- Customizing Your Device
- Customizing Your Activity List
- Customizing the Widget Loop
- Activities and App Settings
- Removing an Activity or App
- GroupTrack Settings
- Watch Face Settings
- Sensors Settings
- System Settings
- Clocks
- VIRB Remote
- Device Information
- Troubleshooting
- Product Updates
- Getting More Information
- Activity Tracking
- Acquiring Satellite Signals
- Restarting the Device
- Resetting All Default Settings
- Updating the Software Using the Garmin Connect App
- Updating the Software Using Garmin Express
- My Device is in the Wrong Language
- Is my smartphone compatible with my device?
- My phone will not connect to the device
- Maximizing Battery Life
- The temperature reading is not accurate
- How can I manually pair ANT+ sensors?
- Can I use my Bluetooth sensor with my watch?
- My music cuts out or my headphones do not stay connected
- Appendix
- Index
1
From the watch face, select START.
2
Select an activity.
3
Hold .
4
Select Navigation > Points of Interest, and select a
category.
A list of points of interest near your current location appears.
5
If necessary, select an option:
• To search near a different location, select Search Near,
and select a location.
• To search for a point of interest by name, select Spell
Search, enter a name, select Search Near, and select a
location.
6
Select a point of interest from the search results.
7
Select Go.
Navigation information appears.
8
Select START to begin navigation.
Points of Interest
A point of interest is a place that you may find useful or
interesting. Points of interest are organized by category and can
include popular travel destinations such as gas stations,
restaurants, hotels, and entertainment venues.
Navigating with Sight 'N Go
You can point the device at an object in the distance, such as a
water tower, lock in the direction, and then navigate to the
object.
1
From the watch face, select START > Navigate > Sight 'N
Go.
2
Point the top of the watch at an object, and select START.
Navigation information appears.
3
Select START to begin navigation.
Navigating to Your Starting Point During an
Activity
You can navigate back to the starting point of your current
activity in a straight line or along the path you traveled. This
feature is available only for activities that use GPS.
1
During an activity, select STOP > Back to Start.
2
Select an option:
• To navigate back to the starting point of your activity along
the path you traveled, select TracBack.
• If you do not have a supported map or are using direct
routing, select Route to navigate back to the starting point
of your activity in a straight line.
• If you are not using direct routing, select Route to
navigate back to the starting point of your activity using
turn-by-turn directions.
Your current location , the track to follow , and your
destination appear on the map.
Navigating to the Starting Point of Your Last
Saved Activity
You can navigate back to the starting point of your last saved
activity in a straight line or along the path you traveled. This
feature is available only for activities that use GPS.
1
Select START > Navigate > Activities.
2
Select your last saved activity.
3
Select Back to Start.
4
Select an option:
• To navigate back to the starting point of your activity along
the path you traveled, select TracBack.
• To navigate back to the starting point of your activity in a
straight line, select Route.
5
Select DOWN to view the compass (optional).
The arrow points toward your starting point.
Marking and Starting Navigation to a Man
Overboard Location
You can save a man overboard (MOB) location, and
automatically start navigation back to it.
TIP: You can customize the hold function of the keys to access
the MOB function (Customizing the Hot Keys, page 34).
From the watch face, select START > Navigate > Last MOB.
Navigation information appears.
Stopping Navigation
1
During an activity, hold .
2
Select Stop Navigation.
Map
represents your location on the map. Location names and
symbols appear on the map. When you are navigating to a
destination, your route is marked with a line on the map.
• Map navigation (Panning and Zooming the Map, page 27)
• Map settings (Map Settings, page 27)
Viewing the Map
1
Start an outdoor activity.
2
Select UP or DOWN to scroll to the map screen.
3
Hold , and select an option:
• To pan or zoom the map, select Pan/Zoom.
TIP: You can select START to toggle between panning up
and down, panning left and right, or zooming. You can
hold START to select the point indicated by the
crosshairs.
• To see nearby points of interest and waypoints, select
Around Me.
Saving or Navigating to a Location on the Map
You can select any location on the map. You can save the
location or start navigating to it.
1
From the map, hold .
2
Select Pan/Zoom.
Controls and crosshairs appear on the map.
26 Navigation