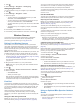Use and Care Manual
Table Of Contents
- Table of Contents
- Introduction
- Activities and Apps
- Training
- Activity Tracking
- Heart Rate Features
- Wrist-based Heart Rate
- HRM-Swim Accessory
- HRM-Tri Accessory
- Tips for Erratic Heart Rate Data
- Running Dynamics
- Performance Measurements
- Turning Off Performance Notifications
- Detecting Performance Measurements Automatically
- Syncing Activities and Performance Measurements
- About VO2 Max. Estimates
- Heat and Altitude Performance Acclimation
- Viewing Your Predicted Race Times
- About Training Effect
- Performance Condition
- Lactate Threshold
- Getting Your FTP Estimate
- Training Status
- Pulse Oximeter
- Viewing Your Heart Rate Variability Stress Score
- Body Battery
- Smart Features
- Safety and Tracking Features
- Music
- Garmin Pay
- History
- Navigation
- Courses
- Saving Your Location
- Projecting a Waypoint
- Navigating to a Destination
- Navigating to a Point of Interest
- Navigating with Sight 'N Go
- Navigating to Your Starting Point During an Activity
- Navigating to the Starting Point of Your Last Saved Activity
- Marking and Starting Navigation to a Man Overboard Location
- Stopping Navigation
- Map
- Altimeter and Barometer
- Compass
- Navigation Settings
- Wireless Sensors
- Customizing Your Device
- Customizing Your Activity List
- Customizing the Widget Loop
- Activities and App Settings
- Removing an Activity or App
- GroupTrack Settings
- Watch Face Settings
- Sensors Settings
- System Settings
- Clocks
- VIRB Remote
- Device Information
- Troubleshooting
- Product Updates
- Getting More Information
- Activity Tracking
- Acquiring Satellite Signals
- Restarting the Device
- Resetting All Default Settings
- Updating the Software Using the Garmin Connect App
- Updating the Software Using Garmin Express
- My Device is in the Wrong Language
- Is my smartphone compatible with my device?
- My phone will not connect to the device
- Maximizing Battery Life
- The temperature reading is not accurate
- How can I manually pair ANT+ sensors?
- Can I use my Bluetooth sensor with my watch?
- My music cuts out or my headphones do not stay connected
- Appendix
- Index
Restore Defaults: Allows you to reset the activity settings.
Routing: Sets the preferences for calculating routes for the
activity (Routing Settings, page 31).
Scoring: Enables or disables scorekeeping automatically when
you start a round of golf. The Always Ask option prompts you
when you begin a round.
Segment Alerts: Enables prompts that alert you to approaching
segments.
Stat Tracking: Enables statistics tracking while playing golf.
Stroke Detect.: Enables stroke detection for pool swimming.
Transitions: Enables transitions for multisport activities.
Customizing the Data Screens
You can show, hide, and change the layout and content of data
screens for each activity.
1
Hold .
2
Select Settings > Activities & Apps.
3
Select the activity to customize.
4
Select the activity settings.
5
Select Data Screens.
6
Select a data screen to customize.
7
Select an option:
• Select Layout to adjust the number of data fields on the
data screen.
• Select a field to change the data that appears in the field.
• Select Reorder to change the location of the data screen
in the loop.
• Select Remove to remove the data screen from the loop.
8
If necessary, select Add New to add a data screen to the
loop.
You can add a custom data screen, or select one of the
predefined data screens.
Adding a Map to an Activity
You can add the map to the data screens loop for an activity.
1
From the watch face, hold .
2
Select Settings > Activities & Apps.
3
Select the activity to customize.
4
Select the activity settings.
5
Select Data Screens > Add New > Map.
Alerts
You can set alerts for each activity, which can help you to train
toward specific goals, to increase your awareness of your
environment, and to navigate to your destination. Some alerts
are available only for specific activities. There are three types of
alerts: event alerts, range alerts, and recurring alerts.
Event alert: An event alert notifies you once. The event is a
specific value. For example, you can set the device to alert
you when you reach a specified elevation.
Range alert: A range alert notifies you each time the device is
above or below a specified range of values. For example, you
can set the device to alert you when your heart rate is below
60 beats per minute (bpm) and over 210 bpm.
Recurring alert: A recurring alert notifies you each time the
device records a specified value or interval. For example, you
can set the device to alert you every 30 minutes.
Alert Name Alert Type Description
Cadence Range You can set minimum and maximum
cadence values.
Calories Event,
recurring
You can set the number of calories.
Alert Name Alert Type Description
Custom Event,
recurring
You can select an existing message or
create a custom message and select an
alert type.
Distance Recurring You can set a distance interval.
Elevation Range You can set minimum and maximum
elevation values.
Heart Rate Range You can set minimum and maximum heart
rate values or select zone changes. See
About Heart Rate Zones, page 7 and
Heart Rate Zone Calculations, page 8.
Pace Range You can set minimum and maximum pace
values.
Power Range You can set the high or low power level.
Proximity Event You can set a radius from a saved
location.
Run/Walk Recurring You can set timed walking breaks at
regular intervals.
Speed Range You can set minimum and maximum
speed values.
Stroke Rate Range You can set high or low strokes per
minute.
Time Event,
recurring
You can set a time interval.
Setting an Alert
1
Hold .
2
Select Settings > Activities & Apps.
3
Select an activity.
NOTE: This feature is not available for all activities.
4
Select the activity settings.
5
Select Alerts.
6
Select an option:
• Select Add New to add a new alert for the activity.
• Select the alert name to edit an existing alert.
7
If necessary, select the type of alert.
8
Select a zone, enter the minimum and maximum values, or
enter a custom value for the alert.
9
If necessary, turn on the alert.
For event and recurring alerts, a message appears each time
you reach the alert value. For range alerts, a message appears
each time you exceed or drop below the specified range
(minimum and maximum values).
Activity Map Settings
You can customize the appearance of the map data screen for
each activity.
Hold , select Settings > Activities & Apps, select an activity,
select the activity settings, and select Map.
Configure Maps: Shows or hides data from installed map
products.
Use Sys. Settings: Enables the device to use the preferences
from the system map settings.
Orientation: Sets the orientation of the map. The North Up
option shows north at the top of the screen. The Track Up
option shows your current direction of travel at the top of the
screen.
User Locations: Shows or hides saved locations on the map.
Auto Zoom: Automatically selects the zoom level for optimal
use of your map. When disabled, you must zoom in or out
manually.
Lock on Road: Locks the position icon, which represents your
position on the map, onto the nearest road.
30 Customizing Your Device