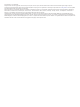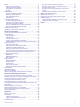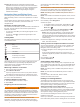Owner's Manual
Table Of Contents
- Owner’s Manual
- Table of Contents
- Introduction
- Customizing the Chartplotter
- ActiveCaptain App
- Charts and 3D Chart Views
- Navigation Chart and Fishing Chart
- Premium Charts
- Automatic Identification System
- Chart View Settings
- Supported Maps
- Garmin Quickdraw Contours Mapping
- Mapping a Body of Water Using the Garmin Quickdraw Contours Feature
- Adding a Label to a Garmin Quickdraw Contours Map
- Garmin Quickdraw Community
- Garmin Quickdraw Contours Settings
- Navigation with a Chartplotter
- Basic Navigation Questions
- Destinations
- Waypoints
- Marking Your Present Location as a Waypoint
- Creating a Waypoint at a Different Location
- Marking an MOB Location
- Projecting a Waypoint
- Viewing a List of all Waypoints
- Editing a Saved Waypoint
- Moving a Saved Waypoint
- Browsing for and Navigating to a Saved Waypoint
- Deleting a Waypoint or an MOB
- Deleting All Waypoints
- Routes
- Auto Guidance
- Tracks
- Showing Tracks
- Setting the Color of the Active Track
- Saving the Active Track
- Viewing a List of Saved Tracks
- Editing a Saved Track
- Saving a Track as a Route
- Browsing for and Navigating a Recorded Track
- Deleting a Saved Track
- Deleting All Saved Tracks
- Retracing the Active Track
- Clearing the Active Track
- Managing the Track Log Memory During Recording
- Configuring the Recording Interval of the Track Log
- Boundaries
- Deleting All Saved Waypoints, Routes, and Tracks
- Sonar Fishfinder
- Stopping the Transmission of Sonar Signals
- Changing the Sonar View
- Traditional Sonar View
- Garmin ClearVü Sonar View
- SideVü Sonar View
- Panoptix Sonar Views
- Flasher View
- Selecting the Transducer Type
- Selecting a Sonar Source
- Creating a Waypoint on the Sonar Screen
- Pausing the Sonar Display
- Measuring Distance on the Sonar Screen
- Viewing Sonar History
- Sonar Sharing
- Adjusting the Level of Detail
- Adjusting the Color Intensity
- Sonar Recordings
- Traditional, Garmin ClearVü, and SideVü Sonar Setup
- Panoptix Sonar Setup
- Autopilot
- Sailing Features
- Gauges and Graphs
- Tide, Current, and Celestial Information
- Digital Selective Calling
- Media Player
- Opening the Media Player
- Selecting the Media Device and Source
- Playing Music
- Adjusting the Volume
- VHF Radio
- Radio
- DAB Playback
- SiriusXM® Satellite Radio
- Setting the Device Name
- Updating the Media Player Software
- Device Configuration
- Sharing and Managing User Data
- Connecting to a Garmin Device to Share User Data
- Selecting a File Type for Third-Party Waypoints and Routes
- Copying User Data from a Memory Card
- Copying User Data to a Memory Card
- Copying Built-In Maps to a Memory Card
- Copying Waypoints, Routes, and Tracks from HomePort to a Chartplotter
- Backing Up Data to a Computer
- Restoring Backup Data to a Chartplotter
- Saving System Information to a Memory Card
- Clearing Saved Data
- Appendix
- Index
- Quick Start Manual
- EchoMap Ultra 100/120 Series Installation Instructions
- EchoMap Ultra 100 Series Flush Mount Template
- Important Safety and Product Information
For more information about GPS, go to garmin.com/aboutGPS.
For help acquiring satellite signals, see (My device will not
acquire GPS signals, page 38).
Selecting the GPS Source
You can select your preferred source for GPS data, if you have
more than one GPS source.
1
Select Settings > System > GPS > Source.
2
Select the source for GPS data.
Customizing the Chartplotter
Customizing the Home Screen
You can add items to and rearrange items on the Home screen.
1
From the Home screen, select Customize Home.
2
Select an option:
• To rearrange an item, select Rearrange, select the item to
move, and select the new location.
• To add an item to the Home screen, select Add, and
select the new item.
• To remove an item you have added to the Home screen,
select Remove, and select the item.
• To change the Home screen background image, select
Background, and select an image.
Customizing Pages
Creating a New Combination Page with the ECHOMAP
Ultra
You can create a custom combination page to suit your needs.
1
Select Combos > Customize > Add.
2
Select a layout.
3
Select an area.
4
Select a function for the area.
5
Repeat these steps for each area of the page.
6
Drag the arrows to resize the areas.
7
Hold an area to rearrange it.
8
Hold a data field to select new data.
9
Select Done when you have finished customizing the page.
10
Enter a name for the page, and select Done.
Setting the Vessel Type
You can select your boat type to configure the chartplotter
settings and to use features customized for your boat type.
1
Select Settings > My Vessel > Vessel Type.
2
Select an option.
Adjusting the Backlight
1
Select Settings > System > Display > Backlight.
2
Adjust the backlight.
TIP: From any screen, press repeatedly to scroll through
the brightness levels. This can be helpful when the
brightness is so low you cannot see the screen.
Adjusting the Color Mode
1
Select Settings > System > Display > Color Mode.
TIP: Select > Color Mode from any screen to access the
color settings.
2
Select an option.
Changing the Background Image
1
From the home screen, select Menu > Background.
TIP: You can also adjust this setting from Settings > System
> Display > Background.
2
Select an image.
ActiveCaptain App
CAUTION
This feature allows users to submit information. Garmin makes
no representations about the accuracy, completeness, or
timeliness of information submitted by users. Any use or reliance
on the information submitted by users is at your own risk.
The ActiveCaptain app provides a connection to your
ECHOMAP Ultra device, charts, maps, and the community for a
connected boating experience.
On your mobile device with the ActiveCaptain app, you can
download, purchase, and update maps and charts. You can use
the app to easily and quickly transfer user data, such as
waypoints and routes, connect to the Garmin Quickdraw
Contours Community, and update device software. You can also
plan your trip, and view and control the ECHOMAP Ultra device
from the app.
You can connect to the ActiveCaptain community for up-to-date
feedback on marinas and other points of interest. The app can
push smart notifications, such as calls and texts, to your
chartplotter display when paired.
ActiveCaptain Roles
Your level of interaction with the ECHOMAP Ultra device using
the ActiveCaptain app depends on your role.
Feature Owner Guest
Register device, built-in maps, and supplemental map
cards to account
Yes No
Update software Yes Yes
Automatically transfer Garmin Quickdraw contours you
have downloaded or created
Yes No
Push smart notifications Yes Yes
Begin navigating to a specific waypoint or navigating a
specific route
Yes Yes
Manually synchronize waypoints and routes with the
ECHOMAP Ultra device
Yes Yes
Getting Started with the ActiveCaptain App
You can connect a mobile device to the ECHOMAP Ultra device
using the ActiveCaptain app. The app provides a quick and easy
way for you to interact with your ECHOMAP Ultra device and
complete such tasks as sharing data, registering, updating the
device software, and receiving mobile device notifications.
1
Insert a memory card in one of the ECHOMAP Ultra device's
card slots (Inserting Memory Cards, page 1).
Be sure the card is inserted each time you want to use the
ActiveCaptain feature.
2
Select ActiveCaptain > Create ActiveCaptain Memory
Card.
NOTICE
You might be prompted to format the memory card.
Formatting the card deletes all information saved on the card.
2 Customizing the Chartplotter