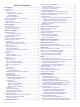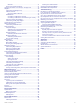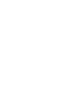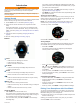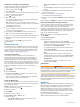Instructions / Assembly
Recording a Strength Training Activity
You can record sets during a strength training activity. A set is
multiple repetitions (reps) of a single move.
1
From the watch face, press .
2
Select Strength.
The first time you record a strength training activity, you must
select which wrist your watch is on.
3
Press to start the set timer.
4
Start your first set.
The device counts your reps. Your rep count appears when
you complete at least four reps.
TIP: The device can only count reps of a single move for
each set. When you want to change moves, you should finish
the set and start a new one.
5
Press LAP to finish the set.
The watch displays the total reps for the set. After several
seconds, the rest timer appears.
6
If necessary, press DOWN, and edit the number of reps.
TIP: You can also add the weight used for the set.
7
When you are done resting, press LAP to start your next set.
8
Repeat for each strength training set until your activity is
complete.
9
After your last set, press to stop the set timer.
10
Select Save.
Outdoor Activities
The fēnix device comes preloaded with outdoor activities, such
as running and cycling. GPS is turned on for outdoor activities.
You can add new activities based on default activities, such as
walking or rowing. You can also add custom activities to your
device (Creating a Custom Activity, page 3).
Viewing Your Ski Runs
Your device records the details of each downhill skiing or
snowboarding run using the auto run feature. This feature is
turned on by default for downhill skiing and snowboarding. It
automatically records new ski runs based on your movement.
The timer pauses when you stop moving downhill and when you
are on a chairlift. The timer remains paused during the chairlift
ride. You can start moving downhill to restart the timer. You can
view run details from the paused screen or while the timer is
running.
1
Start a skiing or snowboarding activity.
2
Hold MENU.
3
Select View Runs.
4
Press UP and DOWN to view details of your last run, your
current run, and your total runs.
The run screens include time, distance traveled, maximum
speed, average speed, and total descent.
Using the Metronome
The metronome feature plays tones at a steady rhythm to help
you improve your performance by training at a faster, slower, or
more consistent cadence.
NOTE: This feature is not available for all activities.
1
From the watch face, press .
2
Select an activity.
3
Hold MENU.
4
Select the activity settings.
5
Select Metronome > Status > On.
6
Select an option:
• Select Beats / Minute to enter a value based on the
cadence you want to maintain.
• Select Alert Frequency to customize the frequency of the
beats.
• Select Sounds to customize the metronome tone and
vibration.
7
If necessary, select Preview to listen to the metronome
feature before you run.
8
Go for a run (Starting an Activity, page 2).
The metronome starts automatically.
9
During your run, press UP or DOWN to view the metronome
screen.
10
If necessary, hold MENU to change the metronome settings.
Playing Audio Prompts During an Activity
You can enable your fēnix device to play motivational status
announcements during a run or other activity. Audio prompts
play on your connected headphones using Bluetooth
technology, if available. Otherwise, audio prompts play on your
smartphone paired through the Garmin Connect app. During an
audio prompt, the device or smartphone mutes the primary
audio to play the announcement.
NOTE: This feature is not available for all activities.
1
Hold MENU.
2
Select Audio Prompts.
3
Select an option:
• To hear a prompt for each lap, select Lap Alert.
NOTE: The Lap Alert audio prompt is enabled by default.
• To customize prompts with your pace and speed
information, select Pace/Speed Alert.
• To customize prompts with your heart rate information,
select Heart Rate Alert.
• To customize prompts with power data, select Power
Alert.
• To hear prompts when you start and stop the timer,
including the Auto Pause
®
feature, select Timer Events.
• To hear activity alerts play as an audio prompt, select
Activity Alerts.
• To change the language or the dialect of the voice
prompts, select Dialect.
Jumpmaster
WARNING
The jumpmaster feature is for use by experienced skydivers
only. The jumpmaster feature should not be used as a primary
skydiving altimeter. Failure to input the appropriate jump related
information can lead to serious personal injury or death.
The jumpmaster feature follows military guidelines for
calculating the high altitude release point (HARP). The device
detects automatically when you have jumped to begin navigating
toward the desired impact point (DIP) using the barometer and
electronic compass.
Multisport
Triathletes, duathletes, and other multisport competitors can
take advantage of the multisport activities, such as Triathlon or
Swimrun. During a multisport activity, you can transition
between activities and continue to view your total time and
distance. For example, you can switch from biking to running
and view your total time and distance for biking and running
throughout the multisport activity.
You can customize a multisport activity, or you can use the
default triathlon activity set up for a standard triathlon.
4 Activities and Apps