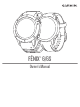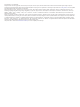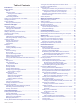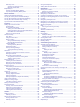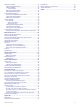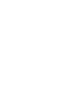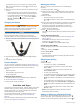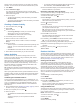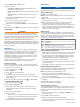Owner's Manual
The first time you turn on the watch, it is in pairing mode.
TIP: You can hold LIGHT, and select to manually enter
pairing mode.
4
Select an option to add your watch to your Garmin Connect
account:
• If this is the first time you are pairing a device with the
Garmin Connect app, follow the on-screen instructions.
• If you already paired another device with the Garmin
Connect app, from the or menu, select Garmin
Devices > Add Device, and follow the on-screen
instructions.
Charging the Device
WARNING
This device contains a lithium-ion battery. See the Important
Safety and Product Information guide in the product box for
product warnings and other important information.
NOTICE
To prevent corrosion, thoroughly clean and dry the contacts and
the surrounding area before charging or connecting to a
computer. Refer to the cleaning instructions in the appendix.
1
Plug the small end of the USB cable into the charging port on
your device.
2
Plug the large end of the USB cable into a USB charging
port.
3
Charge the device completely.
Product Updates
On your computer, install Garmin Express
™
(www.garmin.com
/express). On your smartphone, install the Garmin Connect app.
This provides easy access to these services for Garmin
®
devices:
• Software updates
• Data uploads to Garmin Connect
• Product registration
Setting Up Garmin Express
1
Connect the device to your computer using a USB cable.
2
Go to www.garmin.com/express.
3
Follow the on-screen instructions.
Activities and Apps
Your device can be used for indoor, outdoor, athletic, and fitness
activities. When you start an activity, the device displays and
records sensor data. You can save activities and share them
with the Garmin Connect community.
You can also add Connect IQ
™
activities and apps to your
device using the Connect IQ app (Connect IQ Features,
page 10).
For more information about activity tracking and fitness metric
accuracy, go to garmin.com/ataccuracy.
Starting an Activity
When you start an activity, GPS turns on automatically (if
required).
1
From the watch face, press .
2
If this is the first time you have started an activity, select the
checkbox next to each activity to add to your favorites, and
select Done.
3
Select an option:
• Select an activity from your favorites.
• Select , and select an activity from the extended activity
list.
4
If the activity requires GPS signals, go outside to an area with
a clear view of the sky, and wait until the device is ready.
The device is ready after it establishes your heart rate,
acquires GPS signals (if required), and connects to your
wireless sensors (if required).
5
Press to start the activity timer.
The device records activity data only while the activity timer is
running.
Tips for Recording Activities
• Charge the device before starting an activity (Charging the
Device, page 2).
• Press LAP to record laps, start a new set or pose, or
advance to the next workout step.
• Press UP or DOWN to view additional data pages.
Changing the Power Mode
You can change the power mode to extend battery life during an
activity.
1
During an activity, hold MENU.
2
Select Power Mode.
3
Select an option.
The watch displays the hours of battery life gained with the
selected power mode.
Stopping an Activity
1
Press .
2
Select an option:
• To resume your activity, select Resume.
• To save the activity and return to watch mode, select
Save > Done.
• To suspend your activity and resume it at a later time,
select Resume Later.
• To mark a lap, select Lap.
• To navigate back to the starting point of your activity along
the path you traveled, select Back to Start > TracBack.
NOTE: This feature is available only for activities that use
GPS.
• To navigate back to the starting point of your activity by
the most direct path, select Back to Start > Straight Line.
NOTE: This feature is available only for activities that use
GPS.
• To discard the activity and return to watch mode, select
Discard > Yes.
NOTE: After stopping the activity, the device saves it
automatically after 30 minutes.
Adding or Removing a Favorite Activity
The list of your favorite activities appears when you press
from the watch face, and it provides quick access to the
activities you use most frequently. The first time you press to
2 Activities and Apps