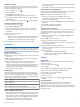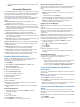Use and Care Manual
• To delete all cards in your wallet, select Delete Wallet.
Your Garmin Pay wallet and all the card information
associated with it are deleted. You cannot pay using your
fēnix device until you create a new wallet and add a card.
Changing Your Garmin Pay Passcode
You must know your current passcode to change it. Your
passcode cannot be recovered. If you forget your passcode, you
must delete your wallet, create a new one, and reenter your card
information.
You can change the passcode required to access your
Garmin Pay wallet on your fēnix device.
1
From the fēnix device page in the Garmin Connect app,
select Garmin Pay > Reset Passcode.
2
Follow the on-screen instructions.
The next time you pay using your fēnix device, you must enter
the new passcode.
Music
You can download audio content to your device from your
computer or from a third-party provider, so you can listen when
your smartphone is not nearby. To listen to audio content stored
on your device, you must connect headphones with Bluetooth
technology.
You can use the music controls to control music playback on
your smartphone or to play music stored on your device.
Connecting to a Third-Party Provider
Before you can download music or other audio files to your
compatible watch from a supported third-party provider, you
must connect to the provider using the Garmin Connect app.
1
From the Garmin Connect app, select or .
2
Select Garmin Devices, and select your device.
3
Select Music.
4
Select an option:
• To connect to an installed provider, select a provider, and
follow the on-screen instructions.
• To connect to a new provider, select Get Music Apps,
locate a provider, and follow the on-screen instructions.
Downloading Audio Content from a Third-Party
Provider
Before you can download audio content from a third-party
provider, you must connect to a Wi‑Fi network (Connecting to a
Wi
‑
Fi Network, page 11).
1
Hold DOWN from any screen to open the music controls.
2
Hold MENU.
3
Select Music Providers.
4
Select a connected provider.
5
Select a playlist or other item to download to the device.
6
If necessary, select BACK until you are prompted to sync
with the service, and select Yes.
NOTE: Downloading audio content can drain the battery. You
may be required to connect the device to an external power
source if the battery is low.
Downloading Audio Content from Spotify
®
Before you can download audio content from Spotify, you must
connect to a Wi‑Fi network (Connecting to a Wi
‑
Fi Network,
page 11).
1
Hold DOWN from any screen to open the music controls.
2
Hold MENU.
3
Select Music Providers > Spotify.
4
Select Add music & podcasts.
5
Select a playlist or other item to download to the device.
NOTE: Downloading audio content can drain the battery. You
may need to connect the device to an external power source
if the remaining battery life is insufficient.
The selected playlists and other items are downloaded to the
device.
Changing the Music Provider
1
Hold DOWN from any screen to open the music controls.
2
Hold MENU.
3
Select Music Providers.
4
Select a connected provider.
Disconnecting from a Third-Party Provider
1
From the Garmin Connect app, select or .
2
Select Garmin Devices, and select your device.
3
Select Music.
4
Select an installed third-party provider, and follow the on-
screen instructions to disconnect the third-party provider from
your device.
Downloading Personal Audio Content
Before you can send your personal music to your device, you
must install the Garmin Express application on your computer
(www.garmin.com/express).
You can load your personal audio files, such as .mp3 and .aac
files, to a fēnix device from your computer.
1
Connect the device to your computer using the included USB
cable.
2
On your computer, open the Garmin Express application,
select your device, and select Music.
TIP: For Windows
®
computers, you can select and browse
to the folder with your audio files. For Apple
®
computers, the
Garmin Express application uses your iTunes
®
library.
3
In the My Music or iTunes Library list, select an audio file
category, such as songs or playlists.
4
Select the checkboxes for the audio files, and select Send to
Device.
5
If necessary, in the fēnix list, select a category, select the
checkboxes, and select Remove From Device to remove
audio files.
Listening to Music
1
Hold DOWN from any screen to open the music controls.
2
Connect your headphones with Bluetooth technology
(Connecting Bluetooth Headphones, page 13).
3
Hold MENU.
4
Select Music Providers, and select an option:
• To listen to music downloaded to the watch from your
computer, select My Music (Downloading Personal Audio
Content, page 12).
• To control music playback on your smartphone, select
Control Phone.
• To listen to music from a third-party provider, select the
name of the provider.
5
Select to open the music playback controls.
Music Playback Controls
Select to manage content from some third-party providers.
Select to browse the audio files and playlists for the selected
source.
Select to adjust the volume.
12 Music