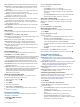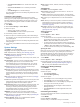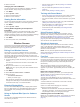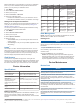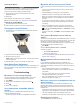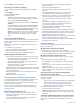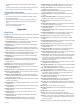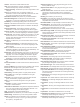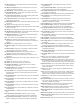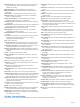Use and Care Manual
User Locations: Shows or hides saved locations on the map.
Auto Zoom: Automatically selects the zoom level for optimal
use of your map. When disabled, you must zoom in or out
manually.
Lock on Road: Locks the position icon, which represents your
position on the map, onto the nearest road.
Track Log: Shows or hides the track log, or the path you have
traveled, as a colored line on the map.
Track Color: Changes the track log color.
Detail: Sets the amount of detail shown on the map. Showing
more detail may cause the map to redraw more slowly.
Marine: Sets the map to display data in marine mode (Marine
Map Settings, page 35).
Draw Segments: Shows or hides segments, as a colored line
on the map.
Draw Contours: Shows or hides contour lines on the map.
Map Themes
You can change the map theme to display data optimized for
your activity type.
Hold MENU, and select Map > Map Theme.
None: Uses the preferences from the system map settings, with
no additional theme applied.
Marine: Sets the map to display data in marine mode.
High Contrast: Sets the map to display data with higher
contrast, for better visibility in challenging environments.
Dark: Sets the map to display data with a dark background, for
better visibility at night.
Restore Theme: Allows you to restore map themes that have
been deleted from the device.
Marine Map Settings
You can customize how the map appears in marine mode.
Hold MENU, and select Map > Marine.
Marine Chart Mode: Enables the nautical chart when displaying
marine data. This option displays various map features in
different colors so the marine POIs are more readable, and
so the map reflects the drawing scheme of paper charts.
Spot Soundings: Enables depth measurements on the chart.
Light Sectors: Shows and configures the appearance of light
sectors on the chart.
Symbol Set: Sets the chart symbols in marine mode. The
NOAA option displays the National Oceanic and Atmospheric
Administration chart symbols. The International option
displays the International Association of Lighthouse
Authorities chart symbols.
Showing and Hiding Map Data
If you have multiple maps installed on your device, you can
choose the map data to show on the map.
1
From the watch face, press .
2
Select Map.
3
Hold MENU.
4
Select the map settings.
5
Select Map > Configure Maps.
6
Select a map to activate the toggle switch, which shows or
hides the map data.
Navigation Settings
You can customize the map features and appearance when
navigating to a destination.
Customizing Map Features
1
Hold MENU.
2
Select Navigation > Data Screens.
3
Select an option:
• Select Map to turn on or off the map.
• Select Guide to turn on or off the guide screen that
displays the compass bearing or course to follow while
navigating.
• Select Elevation Plot to turn on or off the elevation plot.
• Select a screen to add, remove, or customize.
Setting Up a Heading Bug
You can set up a heading indicator to display on your data
pages while navigating. The indicator points to your target
heading.
1
Hold MENU.
2
Select Navigation > Heading Bug.
Setting Navigation Alerts
You can set alerts to help you navigate to your destination.
1
Hold MENU.
2
Select Navigation > Alerts.
3
Select an option:
• To set an alert for a specified distance from your final
destination, select Final Distance.
• To set an alert for the estimated time remaining until you
reach your final destination, select Final ETE.
• To set an alert when you stray from the course, select Off
Course.
• To enable turn-by-turn navigation prompts, select Turn
Prompts.
4
If necessary, select Status to turn on the alert.
5
If necessary, enter a distance or time value, and select .
Power Manager Settings
Hold MENU, and select Power Manager.
Battery Saver: Allows you to customize system settings to
extend battery life in watch mode (Customizing the Battery
Saver Feature, page 35).
Power Modes: Allows you to customize system settings, activity
settings, and GPS settings to extend battery life during an
activity (Customizing Power Modes, page 36).
Battery Percentage: Displays remaining battery life as a
percentage.
Battery Estimates: Displays remaining battery life as an
estimated number of days or hours.
Customizing the Battery Saver Feature
The battery saver feature allows you to quickly adjust system
settings to extend battery life in watch mode.
You can turn on the battery saver feature from the controls
menu (Viewing the Controls Menu, page 1).
1
Hold MENU.
2
Select Power Manager > Battery Saver.
3
Select Status to turn on the battery saver feature.
4
Select an option:
• Select Watch Face to enable a low-power watch face that
updates once per minute.
• Select Music to disable listening to music from your
watch.
• Select Phone to disconnect your paired phone.
• Select Activity Tracking to turn off all-day activity
tracking, including steps, floors climbed, intensity minutes,
sleep tracking, and Move IQ events.
Customizing Your Device 35