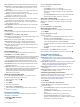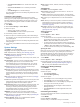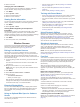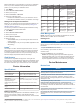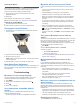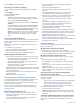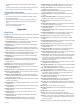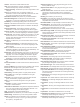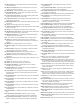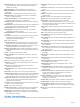Use and Care Manual
Cleaning the Device
NOTICE
Even small amounts of sweat or moisture can cause corrosion
of the electrical contacts when connected to a charger.
Corrosion can prevent charging and data transfer.
1
Wipe the device using a cloth dampened with a mild
detergent solution.
2
Wipe it dry.
After cleaning, allow the device to dry completely.
TIP: For more information, go to www.garmin.com/fitandcare.
Cleaning the Leather Bands
1
Wipe the leather bands with a dry cloth.
2
Use a leather conditioner to clean the leather bands.
Changing the QuickFit
®
Bands
1
Slide the latch on the QuickFit band, and remove the band
from the watch.
2
Align the new band with the watch.
3
Press the band into place.
NOTE: Make sure the band is secure. The latch should close
over the watch pin.
4
Repeat steps 1 through 3 to change the other band.
Metal Watch Band Adjustment
If your watch includes a metal watch band, you should take your
watch to a jeweler or other professional to adjust the length of
the metal band.
Troubleshooting
My device is in the wrong language
You can change the device language selection if you have
accidently selected the wrong language on the device.
1
Hold MENU.
2
Scroll down to the last item in the list, and press .
3
Press .
4
Select your language.
Is my smartphone compatible with my
device?
The fēnix device is compatible with smartphones using
Bluetooth wireless technology.
Go to www.garmin.com/ble for compatibility information.
My phone will not connect to the device
If your phone will not connect to the device, you can try these
tips.
• Turn off your smartphone and your device, and turn them
back on again.
• Enable Bluetooth technology on your smartphone.
• Update the Garmin Connect app to the latest version.
• Remove your device from the Garmin Connect app and the
Bluetooth settings on your smartphone to retry the pairing
process.
• If you bought a new smartphone, remove your device from
the Garmin Connect app on the smartphone you intend to
stop using.
• Bring your smartphone within 10 m (33 ft.) of the device.
• On your smartphone, open the Garmin Connect app, select
or , and select Garmin Devices > Add Device to enter
pairing mode.
• From the watch face, hold MENU, and select Phone > Pair
Phone.
Can I use my Bluetooth sensor with my
watch?
The device is compatible with some Bluetooth sensors. The first
time you connect a sensor to your Garmin device, you must pair
the device and sensor. After they are paired, the device
connects to the sensor automatically when you start an activity
and the sensor is active and within range.
1
Hold MENU.
2
Select Sensors & Accessories > Add New.
3
Select an option:
• Select Search All Sensors.
• Select your sensor type.
You can customize the optional data fields (Customizing the
Data Screens, page 29).
My headphones will not connect to the
device
If your headphones were previously connected to your
smartphone using Bluetooth technology, they may connect to
your smartphone before connecting to your device. You can try
these tips.
• Turn off Bluetooth technology on your smartphone.
Refer to the owner's manual for your smartphone for more
information.
• Stay 10 m (33 ft.) away from your smartphone while
connecting headphones to your device.
• Pair your headphones with your device (Connecting
Bluetooth Headphones, page 13).
My music cuts out or my headphones do not
stay connected
When using a fēnix device connected to headphones using
Bluetooth technology, the signal is strongest when there is a
direct line of sight between the device and the antenna on the
headphones.
• If the signal passes through your body, you may experience
signal loss or your headphones may become disconnected.
• It is recommended to wear your headphones with the
antenna on the same side of your body as your fēnix device.
Restarting Your Device
1
Hold LIGHT until the device turns off.
Troubleshooting 39