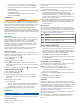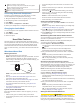User's Manual
Table Of Contents
- Table of Contents
- Introduction
- Solar Charging
- Activities and Apps
- Starting an Activity
- Stopping an Activity
- Adding or Removing a Favorite Activity
- Creating a Custom Activity
- Indoor Activities
- Outdoor Activities
- Multisport
- Swimming
- Golfing
- Climbing Sports
- Starting an Expedition
- Connected Features
- Safety and Tracking Features
- Wi‑Fi® Connected Features
- Connect IQ Features
- Garmin Pay
- Music
- Heart Rate Features
- Wrist-based Heart Rate
- Running Dynamics
- Performance Measurements
- Turning Off Performance Notifications
- Detecting Performance Measurements Automatically
- Syncing Activities and Performance Measurements
- About VO2 Max. Estimates
- Viewing Your Predicted Race Times
- About Training Effect
- Heart Rate Variability and Stress Level
- Performance Condition
- Lactate Threshold
- Getting Your FTP Estimate
- Training Status
- Body Battery™
- Pulse Oximeter
- Training
- Clocks
- Navigation
- Saving Your Location
- Projecting a Waypoint
- Navigating to a Destination
- Navigating to a Point of Interest
- Creating and Following a Course on Your Device
- Creating a Round-Trip Course
- Viewing or Editing Course Details
- Using ClimbPro
- Marking and Starting Navigation to a Man Overboard Location
- Navigating with Sight 'N Go
- Navigating to Your Starting Point During an Activity
- Navigating to the Starting Point of a Saved Activity
- Stopping Navigation
- Map
- Compass
- Altimeter and Barometer
- History
- Customizing Your Device
- Activities and App Settings
- Changing the Order of an Activity in the Apps List
- Widgets
- Customizing the Controls Menu
- Watch Face Settings
- Sensors Settings
- Map Settings
- Navigation Settings
- Power Manager Settings
- System Settings
- Viewing Device Information
- Wireless Sensors
- Device Information
- Device Maintenance
- Troubleshooting
- My device is in the wrong language
- Is my smartphone compatible with my device?
- My phone will not connect to the device
- Can I use my Bluetooth sensor with my watch?
- My headphones will not connect to the device
- My music cuts out or my headphones do not stay connected
- Restarting Your Device
- Resetting All Default Settings
- Acquiring Satellite Signals
- The temperature reading is not accurate
- Maximizing the Battery Life
- Activity Tracking
- Getting More Information
- Appendix
- Index
Distance plays longer than expected due to a change in
elevation.
Distance plays as expected.
Distance plays shorter than expected due to a change in
elevation.
Viewing the Direction to the Pin
The PinPointer feature is a compass that provides directional
assistance when you are unable to see the green. This feature
can help you line up a shot even if you are in the woods or in a
deep sand trap.
NOTE: Do not use the PinPointer feature while in a golf cart.
Interference from the golf cart can affect the accuracy of the
compass.
1
From the hole information screen, press .
2
Select PinPointer.
The arrow points to the pin location.
Climbing Sports
Recording an Indoor Climbing Activity
You can record routes during an indoor climbing activity. A route
is a climbing path along an indoor rock wall.
1
From the watch face, press .
2
Select Climb Indoor.
3
Select Yes to record route statistics.
4
Select a grading system.
NOTE: The next time you start an indoor climbing activity, the
device uses this grading system. You can hold MENU, select
the activity settings, and select Grading System to change
the system.
5
Select the difficulty level for the route.
6
Press to start the route timer.
NOTE: If you are not recording route statistics, the route
timer starts and stops automatically when you ascend and
descend.
7
Start your first route.
8
Hold any button to unlock the watch.
NOTE: When the route timer is running, the device
automatically locks the buttons to prevent accidental button
presses.
9
Press LAP to finish the route.
10
Select an option:
• To save a successful route, select Completed.
• To save an unsuccessful route, select Attempted.
• To delete the route, select Discard.
11
Enter the number of falls for the route.
The rest timer appears.
12
When you are done resting, press LAP to start your next
route.
13
Repeat this process for each route until your activity is
complete.
14
After your last route, hold any button, and press to stop the
route timer.
15
Select Save.
Recording a Bouldering Activity
You can record routes during a bouldering activity. A route is a
climbing path along a boulder or small rock formation.
1
From the watch face, press .
2
Select Bouldering.
3
Select a grading system.
NOTE: The next time you start a bouldering activity, the
device uses this grading system. You can hold MENU, select
the activity settings, and select Grading System to change
the system.
4
Select the difficulty level for the route.
5
Press to start the route timer.
6
Start your first route.
7
Press LAP to finish the route.
8
Select an option:
• To save a successful route, select Completed.
• To save an unsuccessful route, select Attempted.
• To delete the route, select Discard.
The rest timer appears.
9
When you are done resting, press LAP to start your next
route.
10
Repeat this process for each route until your activity is
complete.
11
After your last route, press to stop the route timer.
12
Select Save.
Starting an Expedition
You can use the Expedition app to prolong the battery life while
recording a multi-day activity.
1
From the watch face, press .
2
Select Expedition.
3
Press to start the activity timer.
The device enters low power mode and collects GPS track
points once an hour. To maximize battery life, the device
turns off all sensors and accessories, including the
connection to your smartphone.
Changing the Track Point Recording Interval
During an expedition, GPS track points are recorded once an
hour by default. You can change how often GPS track points are
recorded. Recording track points less frequently maximizes
battery life.
NOTE: To maximize battery life, GPS track points are not
recorded after sunset. You can customize this option in the
activity settings.
1
From the watch face, press .
2
Select Expedition.
3
Hold MENU.
4
Select the activity settings.
5
Select Recording Interval.
6
Select an option.
Recording a Track Point Manually
During an expedition, track points are recorded automatically
based on the selected recording interval. You can manually
record a track point at any time.
1
During an expedition, press UP or DOWN to view the map
page.
2
Press .
3
Select Add Point.
Viewing Track Points
1
During an expedition, press UP or DOWN to view the map
page.
2
Press .
3
Select View Points.
4
Select a track point from the list.
8 Activities and Apps