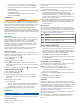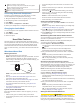User's Manual
Table Of Contents
- Table of Contents
- Introduction
- Solar Charging
- Activities and Apps
- Starting an Activity
- Stopping an Activity
- Adding or Removing a Favorite Activity
- Creating a Custom Activity
- Indoor Activities
- Outdoor Activities
- Multisport
- Swimming
- Golfing
- Climbing Sports
- Starting an Expedition
- Connected Features
- Safety and Tracking Features
- Wi‑Fi® Connected Features
- Connect IQ Features
- Garmin Pay
- Music
- Heart Rate Features
- Wrist-based Heart Rate
- Running Dynamics
- Performance Measurements
- Turning Off Performance Notifications
- Detecting Performance Measurements Automatically
- Syncing Activities and Performance Measurements
- About VO2 Max. Estimates
- Viewing Your Predicted Race Times
- About Training Effect
- Heart Rate Variability and Stress Level
- Performance Condition
- Lactate Threshold
- Getting Your FTP Estimate
- Training Status
- Body Battery™
- Pulse Oximeter
- Training
- Clocks
- Navigation
- Saving Your Location
- Projecting a Waypoint
- Navigating to a Destination
- Navigating to a Point of Interest
- Creating and Following a Course on Your Device
- Creating a Round-Trip Course
- Viewing or Editing Course Details
- Using ClimbPro
- Marking and Starting Navigation to a Man Overboard Location
- Navigating with Sight 'N Go
- Navigating to Your Starting Point During an Activity
- Navigating to the Starting Point of a Saved Activity
- Stopping Navigation
- Map
- Compass
- Altimeter and Barometer
- History
- Customizing Your Device
- Activities and App Settings
- Changing the Order of an Activity in the Apps List
- Widgets
- Customizing the Controls Menu
- Watch Face Settings
- Sensors Settings
- Map Settings
- Navigation Settings
- Power Manager Settings
- System Settings
- Viewing Device Information
- Wireless Sensors
- Device Information
- Device Maintenance
- Troubleshooting
- My device is in the wrong language
- Is my smartphone compatible with my device?
- My phone will not connect to the device
- Can I use my Bluetooth sensor with my watch?
- My headphones will not connect to the device
- My music cuts out or my headphones do not stay connected
- Restarting Your Device
- Resetting All Default Settings
- Acquiring Satellite Signals
- The temperature reading is not accurate
- Maximizing the Battery Life
- Activity Tracking
- Getting More Information
- Appendix
- Index
Safety and Tracking Features
CAUTION
Incident detection and assistance are supplemental features and
should not be relied on as a primary method to obtain
emergency assistance. The Garmin Connect app does not
contact emergency services on your behalf.
The fēnix device has safety and tracking features that must be
set up with the Garmin Connect app.
NOTICE
To use these features, you must be connected to the Garmin
Connect app using Bluetooth technology. You can enter
emergency contacts in your Garmin Connect account.
For more information about incident detection and assistance,
go to garmin.com/safety.
Assistance: Allows you to send an automated message with
your name, LiveTrack link, and GPS location to your
emergency contacts.
Incident detection: When the fēnix device detects an incident
during an outdoor walk, run, or bike activity, the device sends
an automated message, LiveTrack link, and GPS location to
your emergency contacts.
LiveTrack: Allows friends and family to follow your races and
training activities in real time. You can invite followers using
email or social media, allowing them to view your live data on
a Garmin Connect tracking page.
Live Event Sharing: Allows you to send messages to friends
and family during an event, providing real-time updates.
NOTE: This feature is available only if your device is
connected to an Android smartphone.
GroupTrack: Allows you to keep track of your connections
using LiveTrack directly on screen and in real time.
Adding Emergency Contacts
Emergency contact phone numbers are used for the incident
detection and assistance features.
1
From the Garmin Connect app, select or .
2
Select Safety & Tracking > Incident Detection &
Assistance > Add Emergency Contact.
3
Follow the on-screen instructions.
Adding Contacts
You can add up to 50 contacts to the Garmin Connect app.
Contact emails can be used with the LiveTrack feature. Three of
these contacts can be used as emergency contacts (Adding
Emergency Contacts, page 11).
1
From the Garmin Connect app, select or .
2
Select Contacts.
3
Follow the on-screen instructions.
After you add contacts, you must sync your data to apply the
changes to your fēnix device (Manually Syncing Data with
Garmin Connect, page 10).
Turning Incident Detection On and Off
1
Hold MENU.
2
Select Safety & Tracking > Incident Detection.
3
Select an activity.
NOTE: Incident detection is available only for outdoor walk,
run, and bike activities.
When an incident is detected by your fēnix device with GPS
enabled, the Garmin Connect app can send an automated text
message and email with your name and GPS location to your
emergency contacts. A message appears indicating your
contacts will be informed after 30 seconds have elapsed. You
can select Cancel before the countdown is complete to cancel
the message.
Requesting Assistance
Before you can request assistance, you must set up emergency
contacts (Adding Emergency Contacts, page 11).
1
Hold the LIGHT key.
2
When you feel three vibrations, release the key to activate
the assistance feature.
The countdown screen appears.
TIP: You can select Cancel before the countdown is
complete to cancel the message.
Starting a GroupTrack Session
Before you can start a GroupTrack session, you must have a
Garmin Connect account, a compatible smartphone, and the
Garmin Connect app.
These instructions are for starting a GroupTrack session with
fēnix devices. If your connections have other compatible
devices, you can see them on the map. The other devices may
not be able to display GroupTrack riders on the map.
1
Go outside, and turn on the fēnix device.
2
Pair your smartphone with the fēnix device (Pairing Your
Smartphone, page 2).
3
On the fēnix device, hold MENU, and select Safety &
Tracking > GroupTrack > Show on Map to enable viewing
connections on the map screen.
4
In the Garmin Connect app, from the settings menu, select
Safety & Tracking > LiveTrack > GroupTrack.
5
If you have more than one compatible device, select a device
for the GroupTrack session.
6
Select Visible to > All Connections.
7
Select Start LiveTrack.
8
On the fēnix device, start an activity.
9
Scroll to the map to view your connections.
TIP: From the map, you can hold MENU and select Nearby
Connections to view distance, direction, and pace or speed
information for other connections in the GroupTrack session.
Tips for GroupTrack Sessions
The GroupTrack feature allows you to keep track of other
connections in your group using LiveTrack directly on the
screen. All members of the group must be your connections in
your Garmin Connect account.
• Start your activity outside using GPS.
• Pair your fēnix device with your smartphone using Bluetooth
technology.
• In the Garmin Connect app, from the settings menu, select
Connections to update the list of connections for your
GroupTrack session.
• Make sure all of your connections pair to their smartphones
and start a LiveTrack session in the Garmin Connect app.
• Make sure all your connections are in range (40 km or
25 mi.).
• During a GroupTrack session, scroll to the map to view your
connections (Adding a Map to an Activity, page 31).
GroupTrack Settings
Hold MENU, and select Safety & Tracking > GroupTrack.
Show on Map: Enables you to view connections on the map
screen during a GroupTrack session.
Activity Types: Allows you to select which activity types appear
on the map screen during a GroupTrack session.
Safety and Tracking Features 11