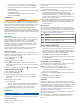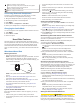User's Manual
Table Of Contents
- Table of Contents
- Introduction
- Solar Charging
- Activities and Apps
- Starting an Activity
- Stopping an Activity
- Adding or Removing a Favorite Activity
- Creating a Custom Activity
- Indoor Activities
- Outdoor Activities
- Multisport
- Swimming
- Golfing
- Climbing Sports
- Starting an Expedition
- Connected Features
- Safety and Tracking Features
- Wi‑Fi® Connected Features
- Connect IQ Features
- Garmin Pay
- Music
- Heart Rate Features
- Wrist-based Heart Rate
- Running Dynamics
- Performance Measurements
- Turning Off Performance Notifications
- Detecting Performance Measurements Automatically
- Syncing Activities and Performance Measurements
- About VO2 Max. Estimates
- Viewing Your Predicted Race Times
- About Training Effect
- Heart Rate Variability and Stress Level
- Performance Condition
- Lactate Threshold
- Getting Your FTP Estimate
- Training Status
- Body Battery™
- Pulse Oximeter
- Training
- Clocks
- Navigation
- Saving Your Location
- Projecting a Waypoint
- Navigating to a Destination
- Navigating to a Point of Interest
- Creating and Following a Course on Your Device
- Creating a Round-Trip Course
- Viewing or Editing Course Details
- Using ClimbPro
- Marking and Starting Navigation to a Man Overboard Location
- Navigating with Sight 'N Go
- Navigating to Your Starting Point During an Activity
- Navigating to the Starting Point of a Saved Activity
- Stopping Navigation
- Map
- Compass
- Altimeter and Barometer
- History
- Customizing Your Device
- Activities and App Settings
- Changing the Order of an Activity in the Apps List
- Widgets
- Customizing the Controls Menu
- Watch Face Settings
- Sensors Settings
- Map Settings
- Navigation Settings
- Power Manager Settings
- System Settings
- Viewing Device Information
- Wireless Sensors
- Device Information
- Device Maintenance
- Troubleshooting
- My device is in the wrong language
- Is my smartphone compatible with my device?
- My phone will not connect to the device
- Can I use my Bluetooth sensor with my watch?
- My headphones will not connect to the device
- My music cuts out or my headphones do not stay connected
- Restarting Your Device
- Resetting All Default Settings
- Acquiring Satellite Signals
- The temperature reading is not accurate
- Maximizing the Battery Life
- Activity Tracking
- Getting More Information
- Appendix
- Index
Changing Your Garmin Pay Passcode
You must know your current passcode to change it. If you forget
your passcode, you must reset the Garmin Pay feature for your
fēnix device, create a new passcode, and reenter your card
information.
1
From the fēnix device page in the Garmin Connect app,
select Garmin Pay > Change Passcode.
2
Follow the on-screen instructions.
The next time you pay using your fēnix device, you must enter
the new passcode.
Music
You can download audio content to your device, so you can
listen when your smartphone is not nearby. The Garmin
Connect app and Garmin Express application allow you to
download audio content from a third-party provider or your
computer.
You can use the music controls to control music playback on
your smartphone or to play music stored on your device. To
listen to audio content stored on your device, you must connect
headphones with Bluetooth technology.
Connecting to a Third-Party Provider
Before you can download music or other audio files to your
compatible watch from a supported third-party provider, you
must connect to the provider using the Garmin Connect app.
1
From the Garmin Connect app, select or .
2
Select Garmin Devices, and select your device.
3
Select Music.
4
Select an option:
• To connect to an installed provider, select a provider, and
follow the on-screen instructions.
• To connect to a new provider, select Get Music Apps,
locate a provider, and follow the on-screen instructions.
Downloading Audio Content from a Third-Party
Provider
Before you can download audio content from a third-party
provider, you must connect to a Wi‑Fi network (Connecting to a
Wi
‑
Fi Network, page 12).
1
Hold DOWN from any screen to open the music controls.
2
Hold MENU.
3
Select Music Providers.
4
Select a connected provider.
5
Select a playlist or other item to download to the device.
6
If necessary, select BACK until you are prompted to sync
with the service, and select Yes.
NOTE: Downloading audio content can drain the battery. You
may be required to connect the device to an external power
source if the battery is low.
Downloading Audio Content from Spotify
®
Before you can download audio content from Spotify, you must
connect to a Wi‑Fi network (Connecting to a Wi
‑
Fi Network,
page 12).
1
Hold DOWN from any screen to open the music controls.
2
Hold MENU.
3
Select Music Providers > Spotify.
4
Select Add music & podcasts.
5
Select a playlist or other item to download to the device.
NOTE: Downloading audio content can drain the battery. You
may need to connect the device to an external power source
if the remaining battery life is insufficient.
The selected playlists and other items are downloaded to the
device.
Changing the Music Provider
1
Hold DOWN from any screen to open the music controls.
2
Hold MENU.
3
Select Music Providers.
4
Select a connected provider.
Disconnecting from a Third-Party Provider
1
From the Garmin Connect app, select or .
2
Select Garmin Devices, and select your device.
3
Select Music.
4
Select an installed third-party provider, and follow the on-
screen instructions to disconnect the third-party provider from
your device.
Downloading Personal Audio Content
Before you can send your personal music to your device, you
must install the Garmin Express application on your computer
(www.garmin.com/express).
You can load your personal audio files, such as .mp3 and .aac
files, to a fēnix device from your computer.
1
Connect the device to your computer using the included USB
cable.
2
On your computer, open the Garmin Express application,
select your device, and select Music.
TIP: For Windows
®
computers, you can select and browse
to the folder with your audio files. For Apple
®
computers, the
Garmin Express application uses your iTunes
®
library.
3
In the My Music or iTunes Library list, select an audio file
category, such as songs or playlists.
4
Select the checkboxes for the audio files, and select Send to
Device.
5
If necessary, in the fēnix list, select a category, select the
checkboxes, and select Remove From Device to remove
audio files.
Listening to Music
1
Hold DOWN from any screen to open the music controls.
2
Connect your headphones with Bluetooth technology
(Connecting Bluetooth Headphones, page 14).
3
Hold MENU.
4
Select Music Providers, and select an option:
• To listen to music downloaded to the watch from your
computer, select My Music (Downloading Personal Audio
Content, page 13).
• To control music playback on your smartphone, select
Control Phone.
• To listen to music from a third-party provider, select the
name of the provider.
5
Select to open the music playback controls.
Music Playback Controls
Select to manage content from some third-party providers.
Select to browse the audio files and playlists for the selected
source.
Select to adjust the volume.
Select to play and pause the current audio file.
Select to skip to the next audio file in the playlist.
Hold to fast forward through the current audio file.
Music 13