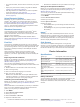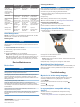User's Manual
Table Of Contents
- Table of Contents
- Introduction
- Solar Charging
- Activities and Apps
- Starting an Activity
- Stopping an Activity
- Adding or Removing a Favorite Activity
- Creating a Custom Activity
- Indoor Activities
- Outdoor Activities
- Multisport
- Swimming
- Golfing
- Climbing Sports
- Starting an Expedition
- Connected Features
- Safety and Tracking Features
- Wi‑Fi® Connected Features
- Connect IQ Features
- Garmin Pay
- Music
- Heart Rate Features
- Wrist-based Heart Rate
- Running Dynamics
- Performance Measurements
- Turning Off Performance Notifications
- Detecting Performance Measurements Automatically
- Syncing Activities and Performance Measurements
- About VO2 Max. Estimates
- Viewing Your Predicted Race Times
- About Training Effect
- Heart Rate Variability and Stress Level
- Performance Condition
- Lactate Threshold
- Getting Your FTP Estimate
- Training Status
- Body Battery™
- Pulse Oximeter
- Training
- Clocks
- Navigation
- Saving Your Location
- Projecting a Waypoint
- Navigating to a Destination
- Navigating to a Point of Interest
- Creating and Following a Course on Your Device
- Creating a Round-Trip Course
- Viewing or Editing Course Details
- Using ClimbPro
- Marking and Starting Navigation to a Man Overboard Location
- Navigating with Sight 'N Go
- Navigating to Your Starting Point During an Activity
- Navigating to the Starting Point of a Saved Activity
- Stopping Navigation
- Map
- Compass
- Altimeter and Barometer
- History
- Customizing Your Device
- Activities and App Settings
- Changing the Order of an Activity in the Apps List
- Widgets
- Customizing the Controls Menu
- Watch Face Settings
- Sensors Settings
- Map Settings
- Navigation Settings
- Power Manager Settings
- System Settings
- Viewing Device Information
- Wireless Sensors
- Device Information
- Device Maintenance
- Troubleshooting
- My device is in the wrong language
- Is my smartphone compatible with my device?
- My phone will not connect to the device
- Can I use my Bluetooth sensor with my watch?
- My headphones will not connect to the device
- My music cuts out or my headphones do not stay connected
- Restarting Your Device
- Resetting All Default Settings
- Acquiring Satellite Signals
- The temperature reading is not accurate
- Maximizing the Battery Life
- Activity Tracking
- Getting More Information
- Appendix
- Index
Watch Mode: Sets the sensor used in watch mode. The Auto
option uses both the altimeter and barometer according to
your movement. You can use the Altimeter option when your
activity involves changes in altitude, or the Barometer option
when your activity does not involve changes in altitude.
Pressure: Sets how the device displays pressure data.
Calibrating the Barometer
Your device was already calibrated at the factory, and the
device uses automatic calibration at your GPS starting point by
default. You can manually calibrate the barometer if you know
the correct elevation or the correct sea level pressure.
1
Hold MENU.
2
Select Sensors & Accessories > Barometer > Calibrate.
3
Select an option:
• To enter the current elevation or sea level pressure, select
Yes.
• To calibrate automatically from the digital elevation model,
select Use DEM.
• To calibrate automatically from your GPS starting point,
select Use GPS.
Xero Laser Location Settings
Before you can customize laser location settings, you must pair
a compatible Xero device (Pairing Your Wireless Sensors,
page 39).
Hold MENU, and select Sensors & Accessories > XERO
Laser Locations > Laser Locations.
During Activity: Enables the display of laser location
information from a compatible, paired Xero device during an
activity.
Share Mode: Allows you to share laser location information
publicly or broadcast it privately.
Map Settings
You can customize how the map appears in the map app and
data screens.
Hold MENU, and select Map.
Map Theme: Sets the map to display data optimized for your
activity type (Map Themes, page 37).
Orientation: Sets the orientation of the map. The North Up
option shows north at the top of the screen. The Track Up
option shows your current direction of travel at the top of the
screen.
User Locations: Shows or hides saved locations on the map.
Auto Zoom: Automatically selects the zoom level for optimal
use of your map. When disabled, you must zoom in or out
manually.
Lock on Road: Locks the position icon, which represents your
position on the map, onto the nearest road.
Track Log: Shows or hides the track log, or the path you have
traveled, as a colored line on the map.
Track Color: Changes the track log color.
Detail: Sets the amount of detail shown on the map. Showing
more detail may cause the map to redraw more slowly.
Marine: Sets the map to display data in marine mode (Marine
Map Settings, page 37).
Draw Segments: Shows or hides segments, as a colored line
on the map.
Draw Contours: Shows or hides contour lines on the map.
Map Themes
You can change the map theme to display data optimized for
your activity type.
Hold MENU, and select Map > Map Theme.
None: Uses the preferences from the system map settings, with
no additional theme applied.
Marine: Sets the map to display data in marine mode.
High Contrast: Sets the map to display data with higher
contrast, for better visibility in challenging environments.
Dark: Sets the map to display data with a dark background, for
better visibility at night.
Popularity: Highlights the most popular roads or trails on the
map.
Resort Ski: Sets the map to display the most relevant ski data
at a glance.
Restore Theme: Allows you to restore map themes that have
been deleted from the device.
Marine Map Settings
You can customize how the map appears in marine mode.
Hold MENU, and select Map > Marine.
Spot Soundings: Enables depth measurements on the chart.
Light Sectors: Shows and configures the appearance of light
sectors on the chart.
Symbol Set: Sets the chart symbols in marine mode. The
NOAA option displays the National Oceanic and Atmospheric
Administration chart symbols. The International option
displays the International Association of Lighthouse
Authorities chart symbols.
Showing and Hiding Map Data
If you have multiple maps installed on your device, you can
choose the map data to show on the map.
1
From the watch face, press .
2
Select Map.
3
Hold MENU.
4
Select the map settings.
5
Select Map > Configure Maps.
6
Select a map to activate the toggle switch, which shows or
hides the map data.
Navigation Settings
You can customize the map features and appearance when
navigating to a destination.
Customizing Map Features
1
Hold MENU.
2
Select Navigation > Data Screens.
3
Select an option:
• Select Map to turn on or off the map.
• Select Guide to turn on or off the guide screen that
displays the compass bearing or course to follow while
navigating.
• Select Elevation Plot to turn on or off the elevation plot.
• Select a screen to add, remove, or customize.
Setting Up a Heading Bug
You can set up a heading indicator to display on your data
pages while navigating. The indicator points to your target
heading.
1
Hold MENU.
2
Select Navigation > Heading Bug.
Setting Navigation Alerts
You can set alerts to help you navigate to your destination.
1
Hold MENU.
2
Select Navigation > Alerts.
Customizing Your Device 37