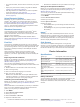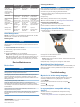User's Manual
Table Of Contents
- Table of Contents
- Introduction
- Solar Charging
- Activities and Apps
- Starting an Activity
- Stopping an Activity
- Adding or Removing a Favorite Activity
- Creating a Custom Activity
- Indoor Activities
- Outdoor Activities
- Multisport
- Swimming
- Golfing
- Climbing Sports
- Starting an Expedition
- Connected Features
- Safety and Tracking Features
- Wi‑Fi® Connected Features
- Connect IQ Features
- Garmin Pay
- Music
- Heart Rate Features
- Wrist-based Heart Rate
- Running Dynamics
- Performance Measurements
- Turning Off Performance Notifications
- Detecting Performance Measurements Automatically
- Syncing Activities and Performance Measurements
- About VO2 Max. Estimates
- Viewing Your Predicted Race Times
- About Training Effect
- Heart Rate Variability and Stress Level
- Performance Condition
- Lactate Threshold
- Getting Your FTP Estimate
- Training Status
- Body Battery™
- Pulse Oximeter
- Training
- Clocks
- Navigation
- Saving Your Location
- Projecting a Waypoint
- Navigating to a Destination
- Navigating to a Point of Interest
- Creating and Following a Course on Your Device
- Creating a Round-Trip Course
- Viewing or Editing Course Details
- Using ClimbPro
- Marking and Starting Navigation to a Man Overboard Location
- Navigating with Sight 'N Go
- Navigating to Your Starting Point During an Activity
- Navigating to the Starting Point of a Saved Activity
- Stopping Navigation
- Map
- Compass
- Altimeter and Barometer
- History
- Customizing Your Device
- Activities and App Settings
- Changing the Order of an Activity in the Apps List
- Widgets
- Customizing the Controls Menu
- Watch Face Settings
- Sensors Settings
- Map Settings
- Navigation Settings
- Power Manager Settings
- System Settings
- Viewing Device Information
- Wireless Sensors
- Device Information
- Device Maintenance
- Troubleshooting
- My device is in the wrong language
- Is my smartphone compatible with my device?
- My phone will not connect to the device
- Can I use my Bluetooth sensor with my watch?
- My headphones will not connect to the device
- My music cuts out or my headphones do not stay connected
- Restarting Your Device
- Resetting All Default Settings
- Acquiring Satellite Signals
- The temperature reading is not accurate
- Maximizing the Battery Life
- Activity Tracking
- Getting More Information
- Appendix
- Index
Time: Allows you to adjust the time if it is set to the Manual
option.
Alerts: Allows you to set hourly alerts, as well as sunrise and
sunset alerts that sound a specific number of minutes or
hours before the actual sunrise or sunset occurs (Setting
Time Alerts, page 39).
Time Sync: Allows you to manually sync the time when you
change time zones, and to update for daylight saving time
(Syncing the Time, page 39).
Setting Time Alerts
1
Hold MENU.
2
Select System > Time > Alerts.
3
Select an option:
• To set an alert to sound a specific number of minutes or
hours before the actual sunset occurs, select Til Sunset >
Status > On, select Time, and enter the time.
• To set an alert to sound a specific number of minutes or
hours before the actual sunrise occurs, select Til Sunrise
> Status > On, select Time, and enter the time.
• To set an alert to sound every hour, select Hourly > On.
Syncing the Time
Each time you turn on the device and acquire satellites or open
the Garmin Connect app on your paired phone, the device
automatically detects your time zones and the current time of
day. You can also manually sync the time when you change
time zones, and to update for daylight saving time.
1
Hold MENU.
2
Select System > Time > Time Sync.
3
Wait while the device connects to your paired phone or
locates satellites (Acquiring Satellite Signals, page 42).
TIP: You can press DOWN to switch the source.
Changing the Backlight Settings
1
Hold MENU.
2
Select System > Backlight.
3
Select an option:
• Select During Activity.
• Select Not During Activity.
4
Select an option:
• Select Keys to turn on the backlight for key presses.
• Select Alerts to turn on the backlight for alerts.
• Select Gesture to turn on the backlight by raising and
turning your arm to look at your wrist.
• Select Timeout to set the length of time before the
backlight turns off.
• Select Brightness to set the brightness level of the
backlight.
Customizing the Hot Keys
You can customize the hold function of individual keys and
combinations of keys.
1
Hold MENU.
2
Select System > Hot Keys.
3
Select a key or combination of keys to customize.
4
Select a function.
Changing the Units of Measure
You can customize units of measure for distance, pace and
speed, elevation, weight, height, and temperature.
1
Hold MENU.
2
Select System > Units.
3
Select a measurement type.
4
Select a unit of measure.
Viewing Device Information
You can view device information, such as the unit ID, software
version, regulatory information, and license agreement.
1
Hold MENU.
2
Select System > About.
Viewing E-label Regulatory and Compliance
Information
The label for this device is provided electronically. The e-label
may provide regulatory information, such as identification
numbers provided by the FCC or regional compliance markings,
as well as applicable product and licensing information.
1
Hold MENU.
2
From the system menu, select About.
Wireless Sensors
Your device can be used with wireless ANT+ or Bluetooth
sensors. For more information about compatibility and
purchasing optional sensors, go to buy.garmin.com.
Pairing Your Wireless Sensors
The first time you connect a wireless sensor to your device
using ANT+ or Bluetooth technology, you must pair the device
and sensor. After they are paired, the device connects to the
sensor automatically when you start an activity and the sensor is
active and within range.
1
If you are pairing a heart rate monitor, put on the heart rate
monitor.
The heart rate monitor does not send or receive data until
you put it on.
2
Bring the device within 3 m (10 ft.) of the sensor.
NOTE: Stay 10 m (33 ft.) away from other wireless sensors
while pairing.
3
Hold MENU.
4
Select Sensors & Accessories > Add New.
5
Select an option:
• Select Search All Sensors.
• Select your sensor type.
After the sensor is paired with your device, the sensor status
changes from Searching to Connected. Sensor data appears
in the data screen loop or a custom data field.
Extended Display Mode
You can use Extended Display mode to display data screens
from your fēnix device on a compatible Edge device during a
ride or triathlon. See your Edge owner's manual for more
information.
Using an Optional Bike Speed or Cadence
Sensor
You can use a compatible bike speed or cadence sensor to
send data to your device.
• Pair the sensor with your device (Pairing Your Wireless
Sensors, page 39).
• Set your wheel size (Wheel Size and Circumference,
page 48).
• Go for a ride (Starting an Activity, page 2).
Training with Power Meters
• Go to www.garmin.com/intosports for a list of ANT+ sensors
that are compatible with your device (such as Vector
™
).
Wireless Sensors 39