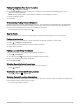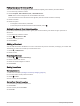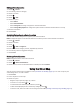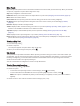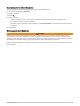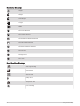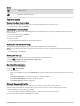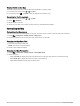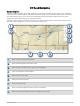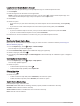Owner's Manual
Table Of Contents
- Owner’s Manual
- Table of Contents
- Getting Started
- Vehicle Profiles
- Driver Awareness Features and Alerts
- Street Navigation
- Finding and Saving Locations
- Points of Interest
- Navigating to a Garmin Explore Location
- Finding a Location by Category
- Finding Campgrounds
- Finding Ultimate Campgrounds Points of Interest
- Finding RV Services
- Finding National Parks
- Finding iOverlander™ Points of Interest
- Finding HISTORY® Points of Interest
- Foursquare
- TripAdvisor®
- Navigating to Points of Interest Within a Venue
- Finding a Location Using the Search Bar
- Finding an Address
- Location Search Results
- Changing the Search Area
- Custom Points of Interest
- Parking
- Search Tools
- Viewing Recently Found Locations
- Viewing Current Location Information
- Adding a Shortcut
- Saving Locations
- Points of Interest
- Using the Street Map
- Off-Road Navigation
- inReach Remote
- Hands-Free Calling
- Traffic
- Voice Command
- Using the Apps
- Overlander Settings
- Device Information
- Device Maintenance
- Troubleshooting
- Appendix
- Garmin PowerSwitch
- Backup Cameras
- Connecting to a Wireless Display
- Data Management
- Purchasing Additional Maps
- Purchasing Accessories
- Quick Start Manual
- Important Safety and Product Information
Finding Parking Near Your Current Location
1 Select > Categories > Parking.
2 Select Filter Parking, and select one or more categories to filter parking by availability, type, price, or
payment methods (optional).
NOTE: Detailed parking data is not available in all areas or for all parking locations.
3 Select a parking location.
4 Select Go!.
Understanding Parking Colors and Symbols
Parking locations that include detailed parking data are color-coded to show the likelihood of finding parking.
Symbols indicate the type of parking available (street or lot), relative pricing information, and payment type.
You can view the legend for these colors and symbols on the device.
From the parking search results, select .
Search Tools
Search tools allow you to search for specific types of locations by responding to on-screen prompts.
Finding an Intersection
You can search for an intersection or junction between two streets, highways, or other roads.
1 Select > Categories > Intersections.
2 Follow the on-screen instructions to enter street information.
3 Select the intersection.
Finding a Location Using Coordinates
You can find a location using latitude and longitude coordinates.
1 Select > Coordinates.
2 If necessary, select , and change the coordinate format or datum.
3 Enter the latitude and longitude coordinates.
4 Select View on Map.
Viewing Recently Found Locations
Your device stores a history of the last 50 locations you have found.
Select > Recent.
Clearing the List of Recently Found Locations
Select > Recent > > Clear > Yes.
Viewing Current Location Information
You can use the Where Am I? page to view information about your current location. This feature is helpful if you
need to tell emergency personnel your location.
From the map, select the vehicle.
Finding and Saving Locations 25