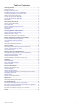User Manual
Red Light and Speed Cameras
NOTICE
Garmin
®
is not responsible for the accuracy of or the
consequences of using a red light or speed camera database.
NOTE: This feature is not available for all regions or product
models.
Information about red light and speed camera locations is
available in some areas for some product models. The device
alerts you when you approach a reported speed or red light
camera.
• You can use the Garmin Express
™
software (garmin.com
/express) to update the camera database stored on your
device. You should update your device frequently to receive
the most up-to-date camera information.
Voice Control
The voice control feature allows you to control your camera by
saying words and commands.
NOTE: The voice control feature is not available for all
languages. You can use this feature while the interface is set to
an unsupported language, but you must speak the commands in
English.
Controlling the Camera Using Voice
Commands
1
Say OK, Garmin to activate the voice control feature.
The camera plays a tone and starts listening for a command.
2
Say a command:
• To save a video, say Save Video.
• To take a picture, say Take a Picture.
• To record audio with the video, say Record Audio.
• To record video without audio, say Stop Audio.
• To start Travelapse recording, say Start Travelapse.
• To stop Travelapse recording, say Stop Travelapse.
The camera plays a tone when it recognizes your command.
Turning Voice Control On or Off
Select > Voice Control > Settings > Disable.
Voice Control Tips
• Speak in a normal voice directed at the device.
• Reduce background noise to increase the accuracy of the
voice recognition.
• Before each command, say OK, Garmin.
• Listen for a tone to confirm that the camera successfully
recognized a command.
Pairing with Your Smartphone
You can pair your Garmin Dash Cam camera with your
smartphone and the Garmin Drive app. The Garmin Drive app
allows you to set up a multiple-camera network, change camera
settings, and view, edit, and save photos and videos.
1
From the app store on your smartphone, install the Garmin
Drive app.
2
Turn on your Garmin Dash Cam camera, and place the
device and your smartphone within 3 m (10 ft.) of each other.
3
On your phone, open the Garmin Drive app.
4
Select an option:
• If this is the first Garmin device you are pairing with your
smartphone, accept the Garmin Drive app license
agreements.
• If you are pairing an additional Garmin device or camera
with your smartphone, select Add a Device.
5
Follow the on-screen instructions to complete the pairing and
setup process.
The main app dashboard appears. After the devices are paired,
they connect automatically when they are turned on and within
range.
Viewing Videos and Photos on Your
Smartphone
Before you can view videos and photos on your smartphone,
you must pair your Garmin Dash Cam device with the Garmin
Drive app (Pairing with Your Smartphone, page 5).
NOTE: The device stops recording and alerts are disabled while
viewing videos or photos.
1
From the Garmin Drive app on your smartphone, select
Review Footage.
2
Select an option:
• To view a photo or video you saved, select a file from the
Saved Footage category.
• To view recent video footage that has not been saved,
select a video from the Temporary Footage category.
Deleting a Video or Photo Using Your Smartphone
1
When you are viewing the list of saved videos or photos on
your smartphone, select Select.
2
Select one or more files.
3
Select .
Trimming and Exporting a Video
You can trim the length of your video to remove unnecessary
footage before exporting it.
1
From the Garmin Drive app, select Review Footage.
2
Select a video.
3
Drag the handles on the video progress bar left or right to
trim the video length.
4
Select Export.
NOTE: You must keep the app in the foreground when
exporting a video.
The app exports the trimmed video to your smartphone.
Multiple Camera Network
You can pair multiple dash cameras with the Garmin Drive app.
This allows you to connect to dash cameras from multiple
vehicles using the same phone. It also allows you to install
multiple dash cameras in the same vehicle, such as front and
rear cameras, and create composite picture-in-picture videos
from the simultaneous recordings. If a GPS-connected camera
is part of the network, you can add location information to saved
videos for all cameras on the network.
Creating Picture-in-Picture Multi-Camera Videos
Before you can use this feature, you must pair at least two
cameras with the Garmin Drive app and record footage using
both cameras.
The Garmin Drive app allows you to create composite, picture-
in-picture videos from footage recorded at the same time on two
cameras.
1
From the Garmin Drive app, select Review Footage.
2
Select a multi-camera video.
Multi-camera videos are indicated by multiple camera icons
on the video thumbnail. The app automatically
Voice Control 5