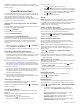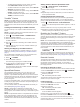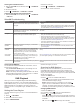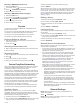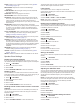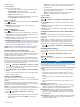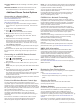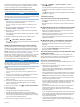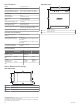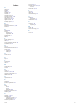Owner's Manual
Table Of Contents
- Garmin Approach Z82 Owner’s Manual
- Garmin Approach Z82 Quick Start Guide
- Garmin Important Safety and Product Information
- Fusion Apollo MS-WB670 Owner's Manual
- Table of Contents
- Getting Started
- Audio Control
- Media Player Connection
- Bluetooth Device Playback
- USB Device Playback
- Radio
- Apple AirPlay
- Network UPnP Playback
- Connecting an Auxiliary Device
- Optical Audio Connection
- SiriusXM Satellite Radio
- DAB Playback
- Presets
- Fusion PartyBus Networking
- General Settings
- Additional Stereo Control Options
- Appendix
- Index
- Fusion Apollo MS-WB670 Installation Instructions
Link remote control app on your compatible Apple or Android
device. To download the app and update the device software,
go to the Apple App Store or the Google Play store.
Updating the Software Using a USB Flash Drive
You can update the device software using a USB flash drive.
NOTICE
Do not turn off the device or disconnect the power during a
software update. Turning off the power during a software update
may cause the device to become unresponsive.
NOTE:
• The device may restart a few times while updating the
software. This is expected behavior.
• You can program only newer versions of software on the
device.
1
Go to www.fusionentertainment.com/marine, and select
Software Updates > Download.
2
Extract the contents of the .zip file to the root of your USB
storage device.
The contents of the software update are contained in a folder
named Garmin.
3
Insert the USB storage device into the USB port of the
stereo.
4
Select > SETTINGS > UPDATE > STEREO.
The LED flashes four times and repeats while the software
update is in progress.
Updating the Software Using the Fusion Link App
You must connect the Fusion-Link app to the network using a
wireless router or wireless access point to update the software.
You cannot update the software using a Bluetooth connection.
NOTE: If the stereo you want to update is in a group, you must
remove it from the group (Leaving a Group, page 9).
If the Fusion PartyBus network has a wireless router or wireless
access point, you can update the stereo software using the
Fusion-Link app, available for compatible Apple or Android on
the Apple App Store or the Google Play store.
NOTICE
Do not turn off the device or disconnect the power during a
software update. Turning off the power during a software update
may cause the device to become unresponsive.
NOTE:
• The device may restart a few times while updating the
software. This is expected behavior.
• You can program only newer versions of software on the
device.
1
Connect your mobile device to a wireless router or wireless
access point on the Fusion PartyBus network.
2
Open the Fusion-Link app, and verify that you can see the
stereo in the app.
3
If the Fusion PartyBus network is not connected to the
internet, disconnect the mobile device from the wireless
router or access point.
4
In the Fusion-Link app, select > CHECK FOR UPDATES.
5
Select the stereo.
6
Select Download.
The app downloads the software update file.
7
If the Fusion PartyBus network is not connected to the
internet, after the app finishes downloading the update file,
reconnect the mobile device to the wireless router or access
point on the Fusion PartyBus network.
8
In the Fusion-Link app, reconnect to the stereo.
9
Select > GENERAL > Software Updates > Online
Software Update.
The app transfers the software update to the stereo over the
Wi‑Finetwork, the stereo updates the software, and then it
restarts.
The LED flashes four times and repeats while the software
update is in progress.
Troubleshooting
The stereo does not respond to key presses
• Hold until the stereo turns off, and turn it on again to reset
the stereo.
• Disconnect power to the stereo for two minutes to reset the
stereo.
My Apple AirPlay audio is interrupted by short breaks
• Make sure the Apple device is not covered or obstructed.
• Make sure the Apple device has a good connection to the
same Wi‑Fi network as the stereo.
• Make sure the Apple device is not connected to the stereo
using Bluetooth technology and Wi‑Fi.
Using both a Bluetooth and a Wi‑Fi connection may cause
playback interruptions.
My Bluetooth audio is interrupted by short breaks
• Ensure the media player is not covered or obstructed.
Bluetooth technology performs best with line-of-sight
operation.
• Bring the media player within 10 m (33 ft.) of the stereo.
• Turn off the DISCOVERABLE setting after pairing a
Bluetooth device to the stereo.
The stereo does not display all song information from
my Bluetooth source
The availability of song information such as song title, artist
name, track duration, and album cover artwork depends on the
capability of the media player and music application.
Network Troubleshooting
If you cannot see or connect to Fusion PartyBus devices on the
network, check the following:
• Verify that only one device, either a stereo or a router, is
configured as a DHCP server.
• Verify that all Fusion PartyBus devices, network switches,
routers, and wireless access points are connected to the
network and turned on.
• Verify that wireless Fusion PartyBus devices are connected
to a wireless router or wireless access point on the network.
NOTE: Wired connections are more reliable than wireless
connections. If possible, you should connect devices to the
network using an Ethernet cable.
• You may experience wireless interference if there are many
nearby wireless access points. Change the channel on your
router or wireless access point to test for and correct
interference.
• Connecting a Bluetooth device to a stereo configured as a
wireless access point or client may reduce wireless
performance. Disconnect Bluetooth devices to test for and
correct interference.
• If you configured static IP addresses, verify that every device
has a unique IP address, that the first three sets of numbers
in the IP addresses match, and that the subnet masks on
every device are identical.
• If you have made configuration changes that might be
causing networking issues, reset all network settings to the
factory default values.
Appendix 13