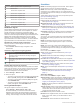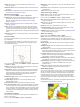Owner's Manual
Table Of Contents
- EchoMap UHDOwner’s Manual
- Table of Contents
- Introduction
- Customizing the Chartplotter
- ActiveCaptain App
- Charts and 3D Chart Views
- Navigation Chart and Fishing Chart
- Zooming In and Out of the Chart
- Panning the Chart with the Keys
- Selecting an Item on the Map Using the Device Keys
- Chart Symbols
- Measuring a Distance on the Chart
- Creating a Waypoint on the Chart
- Navigating to a Point on the Chart
- Viewing Location and Object Information on a Chart
- Viewing Details about Navaids
- Heading Line and Angle Markers
- Premium Charts
- Automatic Identification System
- Chart Menu
- Supported Maps
- Navigation Chart and Fishing Chart
- Garmin Quickdraw Contours Mapping
- Mapping a Body of Water Using the Garmin Quickdraw Contours Feature
- Adding a Label to a Garmin Quickdraw Contours Map
- Garmin Quickdraw Community
- Garmin Quickdraw Contours Settings
- Navigation with a Chartplotter
- Basic Navigation Questions
- Destinations
- Waypoints
- Marking Your Present Location as a Waypoint
- Creating a Waypoint at a Different Location
- Marking an MOB Location
- Projecting a Waypoint
- Viewing a List of all Waypoints
- Editing a Saved Waypoint
- Moving a Saved Waypoint
- Browsing for and Navigating to a Saved Waypoint
- Deleting a Waypoint or an MOB
- Deleting All Waypoints
- Routes
- Auto Guidance
- Tracks
- Showing Tracks
- Setting the Color of the Active Track
- Saving the Active Track
- Viewing a List of Saved Tracks
- Editing a Saved Track
- Saving a Track as a Route
- Browsing for and Navigating a Recorded Track
- Deleting a Saved Track
- Deleting All Saved Tracks
- Retracing the Active Track
- Clearing the Active Track
- Managing the Track Log Memory During Recording
- Configuring the Recording Interval of the Track Log
- Boundaries
- Deleting All Saved Waypoints, Routes, and Tracks
- Sailing Features
- Sonar Fishfinder
- Stopping the Transmission of Sonar Signals
- Changing the Sonar View
- Traditional Sonar View
- Garmin ClearVü Sonar View
- SideVü Sonar View
- Panoptix Sonar Views
- Flasher View
- Selecting the Transducer Type
- Selecting a Sonar Source
- Creating a Waypoint on the Sonar Screen
- Pausing the Sonar Display
- Measuring Distance on the Sonar Screen
- Viewing Sonar History
- Sonar Sharing
- Adjusting the Level of Detail
- Adjusting the Color Intensity
- Sonar Recordings
- Traditional, Garmin ClearVü, and SideVü Sonar Setup
- Panoptix Sonar Setup
- Autopilot
- Force™ Trolling Motor Control
- Digital Selective Calling
- Gauges and Graphs
- Digital Switching
- Tide, Current, and Celestial Information
- Media Player
- Opening the Media Player
- Selecting the Media Source
- Playing Music
- Adjusting the Volume
- VHF Radio
- Radio
- DAB Playback
- SiriusXM Satellite Radio
- Setting the Device Name
- Updating the Media Player Software
- Device Configuration
- Sharing and Managing User Data
- Connecting to a Garmin Device to Share User Data
- Selecting a File Type for Third-Party Waypoints and Routes
- Copying User Data from a Memory Card
- Copying User Data to a Memory Card
- Copying Built-In Maps to a Memory Card
- Copying Waypoints, Routes, and Tracks from HomePort to a Chartplotter
- Backing Up Data to a Computer
- Restoring Backup Data to a Chartplotter
- Saving System Information to a Memory Card
- Clearing Saved Data
- Appendix
- Index
- EchoMap UHD Installation Instructions
- Printing a Mounting Template
- EchoMap UHD Template
- ClearVu Transducer Transom/Trolling Motor Mount Installation Instructions
- Important Safety and Product Information
2
Select an option:
• To create the waypoint by entering position coordinates,
select Enter Coordinates, and enter the coordinates.
• To create the waypoint using a chart, select Use Chart,
select the location, and select SELECT.
• To create the waypoint using a range (distance) and
bearing, select Enter Range/Bearing, and enter the
information.
Marking an MOB Location
Select MARK > Man Overboard.
An international man overboard (MOB) symbol marks the active
MOB point and the chartplotter sets a direct course back to the
marked location.
Projecting a Waypoint
You can create a new waypoint by projecting the distance and
bearing from a different location. This can be helpful when
creating sail racing start and finish lines.
1
Select Nav Info > Waypoints > New Waypoint > Enter
Range/Bearing.
2
if necessary, select a reference point on the chart.
3
Select Enter Range/Bearing.
4
Enter the distance, and select Done.
5
Enter the bearing, and select Done.
6
Select Position.
Viewing a List of all Waypoints
Select Nav Info > Waypoints.
Editing a Saved Waypoint
1
Select Nav Info > Waypoints.
2
Select a waypoint.
3
Select Edit Waypoint.
4
Select an option:
• To add a name, select Name, and enter a name.
• To change the symbol, select Symbol.
• To change the depth, select Depth.
• To change the water temperature, select Water Temp..
• To change the comment, select Comment.
• To move the position of the waypoint, select Move.
Moving a Saved Waypoint
1
Select Nav Info > Waypoints.
2
Select a waypoint.
3
Select Review > Move.
4
Indicate a new location for the waypoint:
• To move the waypoint while using the chart, select Use
Chart, select a new location on the chart, and select
Move.
• To move the waypoint using coordinates, select Enter
Coordinates, and enter the new coordinates.
• To move the waypoint using a range (distance) and
bearing, select Enter Range/Bearing, and enter the
information.
Browsing for and Navigating to a Saved Waypoint
WARNING
All route and navigation lines displayed on the chartplotter are
only intended to provide general route guidance or to identify
proper channels, and are not intended to be precisely followed.
Always defer to the navaids and conditions on the water when
navigating to avoid groundings or hazards that could result in
vessel damage, personal injury, or death.
The Auto Guidance feature is based on electronic chart
information. That data does not ensure obstacle and bottom
clearance. Carefully compare the course to all visual sightings,
and avoid any land, shallow water, or other obstacles that may
be in your path.
When using Go To, a direct course and a corrected course may
pass over land or shallow water. Use visual sightings, and steer
to avoid land, shallow water, and other dangerous objects.
NOTE: Auto Guidance is available with premium charts, in some
areas.
Before you can navigate to a waypoint, you must create a
waypoint.
1
Select Nav Info > Waypoints.
2
Select a waypoint.
3
Select Navigate To.
4
Select an option:
• To navigate directly to the location, select Go To.
• To create a route to the location, including turns, select
Route To.
• To use Auto Guidance, select Auto Guidance.
5
Review the course indicated by the magenta line.
NOTE: When using Auto Guidance, a gray segment within
any part of the magenta line indicates that Auto Guidance
cannot calculate part of the Auto Guidance line. This is due to
the settings for minimum safe water depth and minimum safe
obstacle height.
6
Follow the magenta line, steering to avoid land, shallow
water, and other obstacles.
Deleting a Waypoint or an MOB
1
Select Nav Info > Waypoints.
2
Select a waypoint or an MOB.
3
Select Delete.
Deleting All Waypoints
Select Nav Info > Manage Data > Clear User Data >
Waypoints > All.
Routes
A route is a path from one location to one or more destinations.
Creating and Navigating a Route From Your Present
Location
You can create and immediately navigate a route on the
Navigation chart or the Fishing chart. This method does not
save the route or the waypoint data.
1
From the Navigation chart or Fishing chart, select a
destination.
2
Select SELECT > Navigate To > Route To.
3
Select the location of the last turn before the destination.
4
Select SELECT > Add Turn.
5
If necessary, repeat to add turns, working backward from the
destination to the present location of your vessel.
The last turn you add should be the first turn you make,
starting from your present location. It should be the turn
closest to your vessel.
6
If necessary, select MENU.
7
Select SELECT > Done.
8
Review the course indicated by the magenta line.
9
Follow the magenta line, steering to avoid land, shallow
water, and other obstacles.
Navigation with a Chartplotter 13