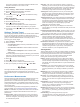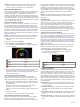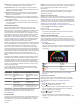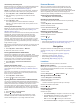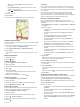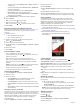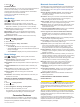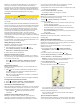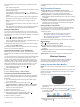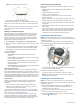Owner's Manual
Table Of Contents
- Owner’s Manual
- Table of Contents
- Introduction
- Training
- My Stats
- Performance Measurements
- Personal Records
- Training Zones
- Navigation
- Connected Features
- Wireless Sensors
- History
- Customizing Your Device
- Connect IQ Downloadable Features
- Profiles
- About Training Settings
- Phone Settings
- System Settings
- Setting Up Extended Display Mode
- Device Information
- Troubleshooting
- Appendix
- Index
- Quick Start Manual
- HRM-Dual fit Instructions
- Important Safety and Product Information
TIP: You can select to enter specific search
information.
• Select Recent Finds to navigate to one of the last 50
locations you have found.
• Select > Select Search Area to narrow your search
area.
3
Select a location.
4
Select Ride.
5
Follow the on-screen instructions to your destination.
Navigating Back to Start
At any point during your ride, you can return to the starting point.
1
Go for a ride.
2
At any time, swipe down from the top of the screen, and on
the controls widget, select Back to Start.
3
Select Along Same Route or Most Direct Route.
4
Select Ride.
The device navigates you back to the starting point of your
ride.
Stopping Navigation
1
Scroll to the map.
2
Select > .
Editing Locations
1
Select Navigation > Saved Locations.
2
Select a location.
3
Select the information bar at the top of the screen.
4
Select .
5
Select an attribute.
For example, select Change Elevation to enter a known
altitude for the location.
6
Enter the new information, and select .
Deleting a Location
1
Select Navigation > Saved Locations.
2
Select a location.
3
Select the location information at the top of the screen.
4
Select > Delete Location > .
Projecting a Location
You can create a new location by projecting the distance and
bearing from a marked location to a new location.
1
Select Navigation > Saved Locations.
2
Select a location.
3
Select the location information at the top of the screen.
4
Select > Project Location.
5
Enter the bearing and distance to the projected location.
6
Select .
Courses
You can send a course from your Garmin Connect account to
your device. After it is saved to your device, you can navigate
the course on your device. You can also create a custom course
on your device.
You can follow a saved course simply because it is a good
route. For example, you can save and follow a bike friendly
commute to work. You can also follow a saved course, trying to
match or exceed previously set performance goals.
Planning and Riding a Course
You can create and ride a custom course. A course is a
sequence of waypoints or locations that leads you to your final
destination.
1
Select Navigation > Courses > Course Creator > Add First
Location.
2
Select an option:
• To select your current location on the map, select Current
Location.
• To select a saved location, select Saved, and select a
location.
• To select a location for which you recently searched,
select Recent Finds, and select a location.
• To select a location on the map, select Use Map, and
select a location.
• To browse for and select a point of interest, select POI
Categories, and select a nearby point of interest.
• To select a city, select Cities, and select a nearby city.
• To select an address, select Addresses, and enter the
address.
• To select an intersection, select Intersections, and enter
the street names.
• To use coordinates, select Coordinates, and enter the
coordinates.
3
Select Use.
TIP: From the map, you can select another location, and
select Use to continue adding locations.
4
Select Add Next Location.
5
Repeat steps 2 through 4 until you have selected all locations
for the route.
6
Select View Map.
The device calculates your route, and a map of the route
appears.
TIP: You can select to view an elevation plot of the route.
7
Select Ride.
Creating and Riding a Round-Trip Course
The device can create a round-trip course based on a specified
distance, starting location, and direction of navigation.
1
Select Navigation > Courses > Round-Trip Course.
2
Select Distance, and enter the total distance for the course.
3
Select Start Location.
4
Select an option:
• To select your current location on the map, select Current
Location.
• To select a location on the map, select Use Map, and
select a location.
• To select a saved location, select Saved Locations, and
select a location.
• To browse for and select a point of interest, select Search
Tools > POI Categories, and select a nearby point of
interest.
Navigation 11