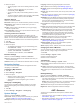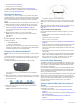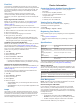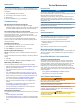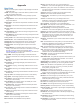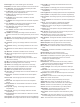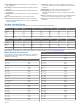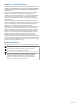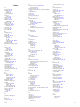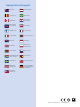User manual
Table Of Contents
- Table of Contents
- Getting Started
- Flying
- Activities
- Training
- Widgets
- Clock
- Navigation
- History
- Connect IQ Features
- Connected Features
- Customizing Your Device
- ANT+ Sensors
- Device Information
- Device Maintenance
- Appendix
- Index
Foot Pod
Your device is compatible with the foot pod. You can use the
foot pod to record pace and distance instead of using GPS when
you are training indoors or when your GPS signal is weak. The
foot pod is on standby and ready to send data (like the heart
rate monitor).
After 30 minutes of inactivity, the foot pod powers off to
conserve the battery. When the battery is low, a message
appears on your device. Approximately five hours of battery life
remain.
Improving Foot Pod Calibration
Before you can calibrate your device, you must acquire GPS
signals and pair your device with the foot pod (Pairing ANT+
Sensors, page 18).
The foot pod is self-calibrating, but you can improve the
accuracy of the speed and distance data with a few outdoor runs
using GPS.
1
Stand outside for 5 minutes with a clear view of the sky.
2
Start a running activity.
3
Run on a track without stopping for 10 minutes.
4
Stop your activity, and save it.
Based on the recorded data, the foot pod calibration value
changes, if necessary. You should not need to calibrate the
foot pod again unless your running style changes.
Calibrating Your Foot Pod Manually
Before you can calibrate your device, you must pair your device
with the foot pod sensor (Pairing ANT+ Sensors, page 18).
Manual calibration is recommended if you know your calibration
factor. If you have calibrated a foot pod with another Garmin
product, you may know your calibration factor.
1
Hold UP.
2
Select Settings > Sensors.
3
Select your foot pod.
4
Select Cal. Factor > Set Value.
5
Adjust the calibration factor:
• Increase the calibration factor if your distance is too low.
• Decrease the calibration factor if your distance is too high.
Setting Foot Pod Speed and Distance
Before you can customize the foot pod speed and distance, you
must pair your device with the foot pod sensor (Pairing ANT+
Sensors, page 18).
You can set your device to calculate pace and distance from
your foot pod data instead of GPS data.
1
Hold UP.
2
Select Settings > Sensors.
3
Select your foot pod.
4
Select Speed.
5
Select an option:
• Select Indoor when you are training with GPS turned off,
usually indoors.
• Select Always to use your foot pod data regardless of the
GPS setting.
tempe
The tempe is an ANT+ wireless temperature sensor. You can
attach the sensor to a secure strap or loop where it is exposed
to ambient air, and therefore, provides a consistent source of
accurate temperature data. You must pair the tempe with your
device to display temperature data from the tempe.
Device Information
Contacting Garmin Aviation Product Support
• Go to www.garmin.com/support for in-country support
information.
• In the Americas, call (866) 739-5687.
• In Europe, Africa, and the Middle East, call
+44 (0) 87 085 1243.
• In Asia Pacific, call +65 6348 0378.
• In Australia, call +61 2 8882 6134.
Viewing Device Information
You can view the unit ID, software version, regulatory
information, and license agreement.
1
Hold UP.
2
Select Settings > System > About.
Registering Your Device
Help us better support you by completing our online registration
today.
• Go to garmin.com/express.
• Keep the original sales receipt, or a photocopy, in a safe
place.
Specifications
Battery type Rechargeable, built-in lithium-ion battery
Battery life Up to 6 wk.
Water rating 10 ATM*
Operating temperature
range
From -20º to 55ºC (from -4º to 131ºF)
Charging temperature
range
From 0º to 45ºC (from 32º to 113ºF)
Radio frequency 2.4 GHz
Radio protocols ANT+ wireless technology, Wi‑Fi, Bluetooth
Smart device
*The device withstands pressure equivalent to a depth of 100 m.
For more information, go to www.garmin.com/waterrating.
Battery Information
The actual battery life depends on the features enabled on your
device, such as activity tracking, smartphone notifications, GPS,
internal sensors, and connected ANT+ sensors.
Battery Life Mode
Up to 20 hr. Normal GPS mode
Up to 50 hr. UltraTrac GPS mode with two-minute polling interval
Up to 6 wk. Watch mode
Data Management
NOTE: The device is not compatible with Windows
®
95, 98, Me,
Windows NT
®
, and Mac
®
OS 10.3 and earlier.
Disconnecting the USB Cable
If your device is connected to your computer as a removable
drive or volume, you must safely disconnect your device from
your computer to avoid data loss. If your device is connected to
your Windows computer as a portable device, it is not necessary
to safely disconnect.
1
Complete an action:
• For Windows computers, select the Safely Remove
Hardware icon in the system tray, and select your device.
• For Mac computers, drag the volume icon to the trash.
2
Disconnect the cable from your computer.
Device Information 19