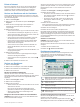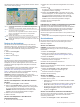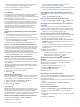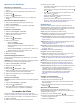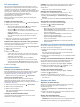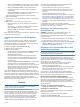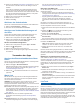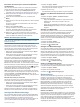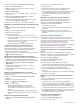User manual
Speichern von Positionen
Speichern von Positionen
1
Suchen Sie nach einer Position (Suchen von Positionen,
Seite 7).
2
Wählen Sie in den Suchergebnissen eine Position aus.
3
Wählen Sie .
4
Wählen Sie > Speichern.
5
Geben Sie bei Bedarf einen Namen ein, und wählen Sie
Fertig.
Speichern der aktuellen Position
1
Wählen Sie auf der Kartenseite das Fahrzeug-Icon.
2
Wählen Sie Speichern.
3
Geben Sie einen Namen ein, und wählen Sie Fertig.
4
Wählen Sie OK.
Bearbeiten von Favoriten
1
Wählen Sie Zieleingabe > Favoriten.
2
Wählen Sie bei Bedarf eine Kategorie.
3
Wählen Sie einen Favoriten.
4
Wählen Sie .
5
Wählen Sie > Bearbeiten.
6
Wählen Sie eine Option:
• Wählen Sie Name.
• Wählen Sie Telefonnummer.
• Wählen Sie POIs, um dem Favoriten Kategorien
zuzuweisen.
• Wählen Sie Icon ändern, um das Symbol zu ändern, mit
dem der Favorit auf einer Karte markiert wird.
7
Bearbeiten Sie die Informationen.
8
Wählen Sie Fertig.
Favoriten Kategorien zuweisen
Sie können benutzerdefinierte POIs hinzufügen, um Favoriten
zu organisieren.
HINWEIS: POIs werden im Favoritenmenü angezeigt, nachdem
Sie mindestens 12 Positionen gespeichert haben.
1
Wählen Sie Zieleingabe > Favoriten.
2
Wählen Sie einen Favoriten.
3
Wählen Sie .
4
Wählen Sie > Bearbeiten > POIs.
5
Geben Sie einen oder mehrere Kategoriennamen ein.
Trennen Sie diese durch Komma voneinander.
6
Wählen Sie bei Bedarf einen vorgeschlagenen POI.
7
Wählen Sie Fertig.
Löschen von Favoriten
HINWEIS: Gelöschte Favoriten können nicht wiederhergestellt
werden.
1
Wählen Sie Zieleingabe > Favoriten.
2
Wählen Sie > Favoriten lö..
3
Aktivieren Sie das Kontrollkästchen neben den zu
löschenden Favoriten, und wählen Sie Löschen.
Verwenden der Karte
Sie können die Karte verwenden, um auf einer Route zu
navigieren (Anzeige der Route auf der Karte, Seite 3) oder eine
Karte der Umgebung anzuzeigen, wenn keine Route aktiv ist.
1
Wählen Sie Karte.
2
Wählen Sie eine beliebige Stelle auf der Karte aus.
3
Wählen Sie eine Option:
• Verschieben Sie die Karte, um sie nach links, rechts, oben
oder unten zu ziehen.
• Vergrößern bzw. verkleinern Sie die Ansicht, indem Sie
bzw. wählen.
• Wechseln Sie zwischen der Ansicht „Norden oben“ und
„3D“, indem Sie wählen.
• Filtern Sie die angezeigten Points of Interest nach
Kategorie, indem Sie wählen.
• Starten Sie eine Route, indem Sie auf der Karte eine
Position und dann die Option Los! wählen (Starten einer
Route unter Verwendung der Karte, Seite 3).
Kartenextras
Kartenextras bieten direkten Zugriff auf Informationen und
Gerätefunktionen, während die Karte angezeigt wird. Wenn Sie
eine Kartenextra-Funktion aktivieren, wird diese in einem Feld
am Rand der Karte (Splitscreen) angezeigt.
Stopp: Stoppt die Navigation der aktiven Route.
Route ändern: Ermöglicht es Ihnen, eine Umleitung zu fahren
oder Positionen der Route zu überspringen.
POI entlang Route: Zeigt die nächsten POIs entlang der Route
oder der Straße an, auf der Sie unterwegs sind (POI entlang
Route, Seite 11).
Abbiegungen: Zeigt eine Liste der nächsten Abbiegungen der
Route an (Anzeigen von Abbiegungen und
Fahranweisungen, Seite 3).
Reisedaten: Zeigt anpassbare Reisedaten an, beispielsweise
das Tempo oder die Strecke (Anzeigen von Reisedaten auf
der Karte, Seite 11).
Lautstärke: Passt die Hauptlautstärke an.
Helligkeit: Passt die Displayhelligkeit an.
LiveTrack: Ermöglicht es Ihnen, das Teilen per LiveTrack zu
starten und zu stoppen (LiveTrack, Seite 14).
Verkehr: Zeigt die Verkehrslage auf der Route oder im aktuellen
Gebiet an (Anzeigen von nächsten Verkehrsereignissen,
Seite 11).
Wetter: Zeigt die Wetterbedingungen im aktuellen Gebiet an.
photoLive: Zeigt Live-Radar-Informationen des photoLive-
Abonnements an (photoLive Verkehrskameras, Seite 16).
Radar-Info melden: Ermöglicht es Ihnen, Radarkontrollen oder
Rotlichtkameras zu melden. Dieses Kartenextra ist nur
verfügbar, wenn Sie auf dem Gerät über Daten zu
Radarkontrollen oder Rotlichtkameras verfügen und eine
aktive Verbindung zur Smartphone Link App besteht
(Herstellen einer Verbindung mit Smartphone Link,
Seite 12).
Anzeigen von Kartenextras
1
Wählen Sie auf der Karte die Option .
2
Wählen Sie eine Kartenextra-Funktion.
Die Kartenextra-Funktion wird in einem Feld am Rand der
Karte angezeigt.
3
Wenn Sie die Kartenextra-Funktion nicht mehr benötigen,
wählen Sie .
Aktivieren von Kartenextras
Standardmäßig sind im Menü für Kartenextras nur die
gängigsten Kartenextras aktiviert. Sie können dem Menü bis zu
12 Kartenextras hinzufügen.
1
Wählen Sie auf der Karte die Option > .
2
Aktivieren Sie das Kontrollkästchen neben den Funktionen,
die Sie hinzufügen möchten.
3
Wählen Sie Speichern.
10 Verwenden der Karte