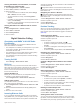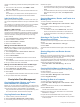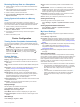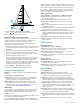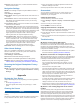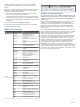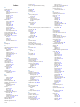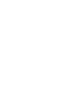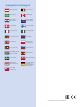Owner's Manual
vessel, and a blue flag indicates the last reported position of the
vessel.
1
From a chart or 3D chart view, select MENU > Other
Vessels > DSC Trails.
2
Select the number of hours to show tracked vessels on the
chart.
For example, if you select 4 Hours, all trail points that are
less than four hours old appear for all tracked vessels.
Individual Routine Calls
When you connect the chartplotter to a Garmin VHF radio, you
can use the chartplotter interface to set up an individual routine
call.
When setting up an individual routine call from your chartplotter,
you can select the DSC channel on which you want to
communicate. The radio transmits this request with your call.
Selecting a DSC Channel
NOTE: The selection of a DSC channel is limited to those
channels that are available in all frequency bands. The default
channel is 72. If you select a different channel, the chartplotter
uses that channel for subsequent calls until you call using
another channel.
1
Select Navigation Info > Other Vessels > DSC List.
2
Select a vessel or a station to call.
3
Select Call with Radio > Channel.
4
Select an available channel.
Making an Individual Routine Call
NOTE: When initiating a call from the chartplotter, if the radio
does not have an MMSI number programmed, the radio will not
receive call information.
1
Select Navigation Info > Other Vessels > DSC List.
2
Select a vessel or a station to call.
3
Select Call with Radio.
4
If necessary, select Channel, and select a new channel.
5
Select Send.
The chartplotter sends information about the call to the radio.
6
On your Garmin VHF radio, select Call.
Making an Individual Routine Call to an AIS Target
1
From a chart or 3D chart view, select an AIS target.
2
Select AIS Vessel > Call with Radio.
3
If necessary, select Channel, and select a new channel.
4
Select Send.
The chartplotter sends information about the call to the radio.
5
On your Garmin VHF radio, select Call.
Chartplotter Data Management
Copying Waypoints, Routes, and Tracks
from HomePort to a Chartplotter
Before you can copy data to the chartplotter, you must have the
latest version of the HomePort software program loaded on your
computer and a memory card installed in the chartplotter.
Copy the data from HomePort to the prepared memory card.
For more information, see the HomePort help file.
Copying Data from a Memory Card
1
Insert a memory card into the card slot.
2
Select User Data > Manage Data > Data Transfer.
3
If necessary, select the memory card to copy data to.
4
Select an option:
• To transfer data from the memory card to the chartplotter
and combine it with existing user data, select Merge from
Card.
• To transfer data from the memory card to the chartplotter
and overwrite existing user data, select Replace from
Card.
5
Select the file name.
Copying Waypoints, Routes, and Tracks to a
Memory Card
1
Insert a memory card into the card slot.
2
Select User Data > Manage Data > Data Transfer > Save
to Card.
3
If necessary, select the memory card to copy data to.
4
Select an option:
• To create a new file, select Add New File, and enter a
name. The file name is saved with an .adm extension.
• To add the information to an existing file, select the file
from the list.
Selecting a File Type for Third-Party
Waypoints and Routes
You can import and export waypoints and routes from third-party
devices.
1
Select User Data > Data Transfer > File Type.
2
Select GPX.
To transfer data with Garmin devices again, select the ADM file
type.
Sharing Waypoints and Routes Across
Devices
Before you can share waypoints and routes, you must connect
the devices using a data sharing cable. The data sharing cable
is an optional accessory you can purchase.
You can share waypoint and route data between two compatible
chartplotters installed on your boat. You must turn on user data
sharing for both devices to share data.
Select User Data > User Data Sharing > On on both
devices.
Copying Built-In Maps to a Memory Card
You can copy maps from the chartplotter to a memory card for
use with HomePort.
1
Insert a memory card into the card slot.
2
Select User Data > Manage Data > Data Transfer.
3
Select Copy Built-In Map.
Backing Up Data to a Computer
1
Insert a memory card into the card slot.
2
Select User Data > Manage Data > Data Transfer > Save
to Card.
3
Select a file name from the list, or select Add New File.
4
Select Save to Card.
The file name is saved with an .adm extension.
5
Remove the memory card, and insert it into a card reader
attached to a computer.
6
Open the Garmin\UserData folder on the memory card.
7
Copy the backup file on the card and paste it to any location
on the computer.
18 Chartplotter Data Management