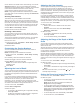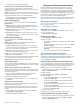Operation Manual
NOTE: You can optimize the radar display for each radar mode.
1
Select a radar range (Range of Radar Signals).
2
Restore the default value of the gain setting (Adjusting Gain
on the Radar Screen Automatically).
3
Adjust the gain setting manually (Adjusting Gain on the
Radar Screen Manually).
Radar Gain and Clutter
Adjusting Gain on the Radar Screen Automatically
The automatic gain setting for each radar mode is optimized for
that mode, and may differ from the automatic gain setting used
for another mode.
NOTE: Depending upon the radar in use, the gain setting
configured for use in one radar mode may or may not be
applied to other radar modes or to the Radar overlay.
NOTE: Not all options and settings are available on all radar
and chartplotter models.
1
From a Radar screen or the Radar overlay, select Menu >
Gain.
2
Condition test. Home Screen not corrected.
3
Select an available option:
• Select Auto.
The chartplotter sets the gain automatically once, based
on average conditions, the range of the radar signal, and
the selected radar mode. The chartplotter does not adjust
the gain automatically in response to changing conditions.
• Select Auto Harbor or Auto Offshore.
The chartplotter automatically adjusts the gain for the
conditions.
Adjusting Gain on the Radar Screen Manually
For optimal radar performance, you can manually adjust the
gain.
NOTE: Depending upon the radar in use, the gain setting
configured for use in one radar mode may or may not be
applied to other radar modes or to the Radar overlay.
1
From a Radar screen or the Radar overlay, select Menu >
Gain.
2
Select Up to raise the gain, until light speckles appear across
the Radar screen.
Data on the Radar screen is refreshed every few seconds.
As a result, the effects of manually adjusting the gain may
not appear instantly. Adjust the gain slowly.
3
Select Down to lower the gain until the speckles disappear.
4
If boats, land, or other targets are within range, select Down
to lower the gain until the targets begin to blink.
5
Select Up to raise the gain until the boats, land, or other
targets appear steadily lit on the Radar screen.
6
Minimize the appearance of nearby large objects, if
necessary.
7
Minimize the appearance of side-lobe echoes, if necessary.
Minimizing Nearby Large-Object Interference
Nearby targets of significant size, such as jetty walls, can cause
a very bright image of the target to appear on the Radar screen.
This image can obscure smaller targets located near it.
NOTE: Depending upon the radar in use, the gain setting
configured for use in one radar mode may or may not be
applied to other radar modes or to the Radar overlay.
1
From a Radar screen or the Radar overlay, select Menu >
Gain.
2
Select Down to lower the gain until the smaller targets are
clearly visible on the Radar screen.
Reducing the gain to eliminate nearby large-object
interference may cause smaller or distant targets to blink or
disappear from the Radar screen.
Minimizing Side-Lobe Interference on the Radar Screen
Side-lobe interference may appear to streak outward from a
target in a semi-circular pattern. Side-lobe effects can be
avoided by reducing the gain or reducing the radar range.
NOTE: Depending upon the radar in use, the gain setting
configured for use in one radar mode may or may not be
applied to other radar modes or to the Radar overlay.
1
From a Radar screen or the Radar overlay, select Menu >
Gain.
2
Select Down to lower the gain until the semi-circular,
streaked pattern disappears from the Radar screen.
Reducing the gain to eliminate side-lobe interference may
cause smaller or distant targets to blink or disappear from
the Radar screen.
Adjusting Sea Clutter on the Radar Screen Automatically
You can set the chartplotter to automatically adjust the
appearance of clutter caused by choppy sea conditions.
NOTE: Depending upon the radar in use, the sea clutter setting
configured for use in one radar mode may or may not be
applied to other radar modes or to the radar overlay.
NOTE: Not all options and settings are available on all radar
and chartplotter models.
1
From a radar screen or the radar overlay, select Menu >
Noise Rejection > Sea Clutter.
2
Select Presets or Auto.
3
Select a setting that reflects the present sea conditions.
When using a compatible radar model, the chartplotter adjusts
the sea clutter based on the sea conditions automatically.
Adjusting Sea Clutter on the Radar Screen Manually
You can adjust the appearance of clutter caused by choppy sea
conditions. The sea clutter setting affects the appearance of
nearby clutter and targets more than it affects the appearance
of distant clutter and targets. A higher sea clutter setting
reduces the appearance of clutter caused by nearby waves, but
it can also reduce or eliminate the appearance of nearby
targets.
NOTE: Depending upon the radar in use, the sea clutter setting
configured for use in one radar mode may or may not be
applied to other radar modes or to the Radar overlay.
1
From a Radar screen or the Radar overlay, select Menu >
Noise Rejection > Sea Clutter.
2
Select Up or Down to adjust the appearance of sea clutter
until other targets are clearly visible on the Radar screen.
Clutter caused by sea conditions may still be visible.
Adjusting Rain Clutter on the Radar Screen
You can adjust the appearance of clutter caused by rain.
Reducing the radar range also can minimize rain clutter (Range
of Radar Signals).
The rain clutter setting affects the appearance of nearby rain
clutter and targets more than it affects the appearance of distant
rain clutter and targets. A higher rain clutter setting reduces the
appearance of clutter caused by nearby rain, but it can also
reduce or eliminate the appearance of nearby targets.
NOTE: Depending upon the radar in use, the rain clutter
settings configured for use in one radar mode may or may not
be applied to other radar modes or to the Radar overlay.
1
From a Radar screen or the Radar overlay, select Menu >
Noise Rejection > Rain Clutter.
2
Select Up or Down to decrease or increase the appearance
of nearby rain clutter until other targets are clearly visible on
the Radar screen.
20 Radar