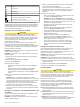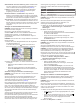Operation Manual
• Fügen Sie dem Hauptmenü ein Element hinzu, indem Sie
Hinzufügen und dann das hinzuzufügende Element
wählen.
• Entfernen Sie ein Element, das Sie dem Hauptmenü
hinzugefügt haben, indem Sie Entfernen und dann das
zu entfernende Element wählen.
Einlegen von Speicherkarten
Der Kartenplotter unterstützt optional erhältliche
Speicherkarten. Speicherkarten mit Kartenmaterial ermöglichen
es Ihnen, hochauflösende Satellitenbilder und Luftfotos von
Häfen, Jachthäfen und anderen Points of Interest anzuzeigen.
Verwenden Sie leere Speicherkarten, um Daten wie
Wegpunkte, Routen und Tracks auf einen anderen kompatiblen
Garmin-Kartenplotter oder einen Computer zu übertragen.
1
Öffnen Sie die Klappe
À
an der Vorderseite des
Kartenplotters.
2
Legen Sie die Speicherkarte
Á
ein. Das Etikett muss dabei
nach rechts zeigen.
3
Drücken Sie die Karte ein, bis sie einrastet.
4
Schließen Sie die Klappe.
Karten und 3D-Kartenansichten
Die Kartenplotter verfügen über eine einfache Bildkarte. Die
unten aufgeführten Karten und 3D-Kartenansichten sind auf
dem Kartenplotter verfügbar. Die jeweils verfügbaren Karten
und Ansichten sind von den verwendeten Kartendaten und
Zubehörkomponenten abhängig.
Sie können auf die Karten und Kartenansichten zugreifen,
indem Sie Karten wählen.
Navigationskarte: Zeigt Navigationsdaten an, die auf den
vorinstallierten Karten und auf möglicherweise vorhandenen
Ergänzungskarten verfügbar sind. Die Daten umfassen u. a.
Informationen zu Tonnen, Leuchtfeuern, Kabeln,
Tiefenmessungen, Jachthäfen und Gezeitenstationen in
einer Ansicht von oben.
Perspective 3D: Bietet eine Ansicht aus der Vogelperspektive
und vom Heck des Schiffs (je nach Kurs) als zusätzliche
optische Navigationshilfe. Diese Ansicht ist hilfreich beim
Navigieren während des Passierens von schwierigen
Untiefen, Riffen, Brücken oder Kanälen und erleichtert das
Finden von Ein- und Auslaufrouten bei unbekannten Häfen
oder Ankerplätzen.
Mariner's Eye 3D: Bietet eine detaillierte, dreidimensionale
Ansicht aus der Vogelperspektive und vom Heck des Schiffs
(je nach Kurs) als zusätzliche optische Navigationshilfe.
Diese Ansicht bietet sich beim Passieren von schwierigen
Untiefen, Riffen, Brücken oder Kanälen an und erleichtert
das Auffinden von Ein- und Auslaufrouten bei unbekannten
Häfen oder Ankerplätzen.
HINWEIS: Die Kartenansichten Mariner's Eye 3D und Fish
Eye 3D sind in einigen Gebieten mit Premium-Karten
verfügbar.
Fish Eye 3D: Bietet eine Unterwasseransicht, die den
Meeresboden gemäß den Informationen auf der Karte
optisch darstellt. Wenn ein Echolotschwinger angeschlossen
ist, werden schwebende Ziele (z. B. Fische) durch rote,
grüne und gelbe Kugeln angezeigt. Rot zeigt die größten,
grün die kleinsten Ziele an.
HINWEIS: Die Kartenansichten Mariner's Eye 3D und Fish
Eye 3D sind in einigen Gebieten mit Premium-Karten
verfügbar.
Angelkarte: Bietet eine detaillierte Darstellung der
Bodenkonturen und Tiefenmessungen auf der Karte. Auf
dieser Karte sind Navigationsdaten ausgeblendet, sie bietet
detaillierte bathymetrische Informationen und optimierte
Bodenkonturen zur Tiefenerkennung. Sie ist optimal für die
Offshore-Hochseefischerei geeignet.
HINWEIS: Die Offshore-Angelkarte ist in einigen Gebieten
mit Premium-Karten verfügbar.
Radarüberlagerung: Stellt Radarinformationen auf der
Navigationskarte oder der Angelkarte überlagert dar, wenn
der Kartenplotter mit einem Radar verbunden ist. Diese
Funktion ist nicht auf allen Modellen verfügbar.
Navigationskarte und Offshore-Angelkarte
HINWEIS: Die Offshore-Angelkarte ist in einigen Gebieten mit
Premium-Karten verfügbar.
Mithilfe der Navigations- und Angelkarten können Sie Ihren
Kurs planen, Karteninformationen anzeigen und einer Route
folgen. Die Angelkarte ist für die Offshore-Fischerei geeignet.
Öffnen Sie die Navigationskarte, indem Sie Karten >
Navigationskarte wählen.
Öffnen Sie die Angelkarte, indem Sie Karten > Angelkarte
wählen.
Vergrößern und Verkleinern der Karte
Der Zoom-Maßstab wird in der Skala unten auf der Karte
angezeigt. Der Balken unterhalb der Zahl stellt diese Distanz
auf der Karte dar.
• Wählen Sie , um die Ansicht zu verkleinern.
• Wählen Sie , um die Ansicht zu vergrößern.
Verschieben der Karte
Sie können die Karte verschieben, um ein anderes Gebiet als
die aktuelle Position anzuzeigen.
1
Ziehen Sie auf der Karte den Navigationsbildschirm, oder
verwenden Sie die Pfeiltasten.
2
Wählen Sie Verschieben beenden oder Zurück, um das
Verschieben zu beenden und wieder die aktuelle Position
anzuzeigen.
Auswählen eines Elements auf der Karte mithilfe der
Gerätetasten
1
Wählen Sie auf einer Karte oder 3D-Kartenansicht die
Option , , bzw. , um den Cursor zu verschieben.
2
Wählen Sie Select.
Kartensymbole
In dieser Tabelle sind einige der gängigen Symbole aufgeführt,
die eventuell auf Detailkarten angezeigt werden.
2 Karten und 3D-Kartenansichten