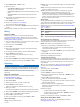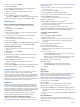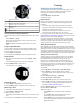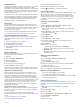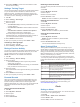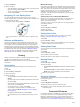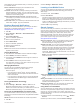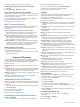Operation Manual
8
Select
UP or DOWN to scroll to the Virtual Partner screen
and see who is leading.
Setting a Training Target
The training target feature works with the Virtual Partner
feature
so you can train toward a set distance, distance and time,
distance and pace, or distance and speed goal. During your
training activity, the device gives you real-time feedback about
how close you are to achieving your training target.
1
Hold
UP.
2
Select Training >
Set a Target
.
3
Select an activity.
4
Select an option:
• Select
Distance Only to select a preset distance or enter
a custom distance.
• Select
Distance and Time to select a distance and time
target.
• Select
Distance and Pace or Distance and Speed to
select a distance and pace or speed target.
The training target screen appears and displays your
estimated finish time. The estimated finish time is based on
your current performance and the time remaining.
5
Select
START to start the timer.
6
After you complete your activity, select STOP
> Save
.
Cancelling a Training Target
1
During an activity, hold UP
.
2
Select Training >
Cancel Target > Yes
.
Racing a Previous Activity
You can race a previously recorded or downloaded activity. This
feature works with the Virtual Partner feature so you can see
how far ahead or behind you are during the activity.
NOTE: This feature is not available for all activities.
1
Hold
UP.
2
Select Training > Race an Activity.
3
Select an option:
• Select
From History to select a previously recorded
activity from your device.
• Select
Downloaded to select an activity you downloaded
from your Garmin Connect account.
4
Select the activity.
The
Virtual Partner screen appears indicating your estimated
finish time.
5
Select
START to start the timer.
6
After you complete your activity, select STOP > Save.
Personal Records
When you complete an activity, the device displays any new
personal records you achieved during that activity. Personal
records include your fastest time over several typical race
distances and longest run or ride. For cycling, personal records
also include most ascent and best power (power meter
required).
Viewing Your Personal Records
1
Hold UP
.
2
Select My Stats >
Records
.
3
Select a sport.
4
Select a record.
5
Select
View Record.
Restoring a Personal Record
You can set each personal record back to the one previously
recorded.
1
Hold
UP.
2
Select My Stats
> Records
.
3
Select a sport.
4
Select a record to restore.
5
Select Previous > Yes.
NOTE:
This does not delete any saved activities.
Clearing a Personal Record
1
Hold
UP.
2
Select My Stats >
Records
.
3
Select a sport.
4
Select a record to delete.
5
Select Clear Record
> Yes
.
NOTE: This does not delete any saved activities.
Clearing All Personal Records
1
Hold UP
.
2
Select My Stats
> Records
.
NOTE:
This does not delete any saved activities.
3
Select a sport.
4
Select Clear All Records >
Yes
.
The records are deleted for that sport only.
About Training Effect
Training Effect measures the impact of an activity on your
aerobic fitness. Training Effect accumulates during the activity.
As the activity progresses, the training effect value increases,
telling you how the activity has improved your fitness. Training
Effect is determined by your user profile information, heart rate,
duration, and intensity of your activity.
It is important to know that your Training Effect numbers (from
1.0 to 5.0) may seem abnormally high during your first few runs.
It takes several activities for the device to learn your aerobic
fitness.
Training Effect Description
From 1.0 to 1.9 Helps recovery (short activities). Improves endurance
with longer activities (longer than 40 min.).
From 2.0 to 2.9 Maintains your aerobic fitness.
From 3.0 to 3.9 Improves your aerobic fitness if repeated as part of
your weekly training program.
From 4.0 to 4.9 Highly improves your aerobic fitness if repeated one
or two times per week with adequate recovery time.
5.0 Causes temporary overload with high improvement.
Train up to this number with extreme care. Requires
additional recovery days.
Training effect technology is provided and supported by
Firstbeat
Technologies Ltd. For more information, go to
www.firstbeattechnologies.com.
Clock
Setting an Alarm
You can set up to ten separate alarms. You can set each alarm
to sound once or to repeat regularly.
1
Hold UP
.
2
Select Clock
> Alarm Clock > Add Alarm
.
3
Select Status >
On
.
4
Select
Time, and enter the alarm time.
12 Clock