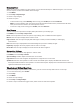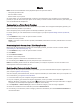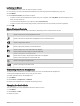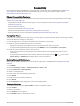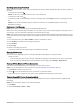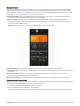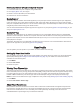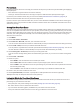User manual
Table Of Contents
- Table of Contents
- Introduction
- Clocks
- Activities and Apps
- Starting an Activity
- Stopping an Activity
- Running
- Swimming
- Multisport
- Indoor Activities
- Climbing Sports
- Starting an Expedition
- Going Fishing
- Skiing
- Golfing
- Jumpmaster
- Customizing Activities and Apps
- Training
- Workouts
- PacePro Training
- Segments
- Using Virtual Partner®
- Setting a Training Target
- Racing a Previous Activity
- History
- Appearance
- Watch Face Settings
- Glances
- Viewing the Glance Loop
- Customizing the Glance Loop
- Body Battery
- Performance Measurements
- Training Status
- Controls
- Sensors and Accessories
- Map
- Music
- Connectivity
- User Profile
- Safety and Tracking Features
- Health and Wellness Settings
- Navigation
- Power Manager Settings
- System Settings
- Device Information
- Troubleshooting
- Product Updates
- Getting More Information
- My device is in the wrong language
- Is my phone compatible with my watch?
- My phone will not connect to the watch
- Can I use my Bluetooth sensor with my watch?
- My headphones will not connect to the watch
- My music cuts out or my headphones won't stay connected
- Restarting Your Watch
- Resetting All Default Settings
- Tips for Maximizing the Battery Life
- Acquiring Satellite Signals
- The temperature reading is not accurate
- Activity Tracking
- Appendix
Music
NOTE: There are three different music playback options for your fēnix watch.
• Third-party provider music
• Personal audio content
• Music stored on your phone
On a fēnix watch, you can download audio content to your watch from your computer or from a third-party
provider, so you can listen when your phone is not nearby. To listen to audio content stored on your watch, you
can connect Bluetooth headphones.
Connecting to a Third-Party Provider
Before you can download music or other audio files to your watch from a supported third-party provider, you
must connect the provider to your watch.
Some third-party music provider options are already installed on your watch.
For more options, you can download the Connect IQ app on your phone (Downloading Connect IQ Features,
page 80).
1 Hold DOWN from any screen to open the music controls.
2 Select the music provider.
NOTE: If you want to select another provider, hold MENU, select Music Providers, and follow the on-screen
instructions.
Downloading Audio Content from a Third-Party Provider
Before you can download audio content from a third-party provider, you must connect to a Wi‑Fi network
(Connecting to a Wi‑Fi Network, page 78).
1 Hold DOWN from any screen to open the music controls.
2 Hold MENU.
3 Select Music Providers.
4 Select a connected provider.
5 Select a playlist or other item to download to the watch.
6 If necessary, press BACK until you are prompted to sync with the service.
NOTE: Downloading audio content can drain the battery. You may be required to connect the watch to an
external power source if the battery is low.
Downloading Personal Audio Content
Before you can send your personal music to your watch, you must install the Garmin Express
™
application on
your computer (garmin.com/express).
You can load your personal audio files, such as .mp3 and .m4a files, to a fēnix watch from your computer. For
more information, go to garmin.com/musicfiles.
1 Connect the watch to your computer using the included USB cable.
2 On your computer, open the Garmin Express application, select your watch, and select Music.
TIP: For Windows
®
computers, you can select and browse to the folder with your audio files. For Apple
®
computers, the Garmin Express application uses your iTunes
®
library.
3 In the My Music or iTunes Library list, select an audio file category, such as songs or playlists.
4 Select the checkboxes for the audio files, and select Send to Device.
5 If necessary, in the fēnix list, select a category, select the checkboxes, and select Remove From Device to
remove audio files.
74 Music