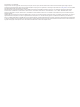Operation Manual
NOTE:
In order for the software update instructions to
appear, the device must be fully booted before the card is
inserted.
3
Follow the on-screen instructions.
4
Wait several minutes while the software update process
completes.
5
When prompted, leave the memory card in place and restart
the chartplotter manually.
6
Remove the memory card.
NOTE:
If the memory card is removed before the device
restarts fully, the software update is not complete.
GPS Satellite Signals
When you turn on the chartplotter, the GPS receiver must collect
satellite data and establish the current location. When the
chartplotter acquires satellite signals,
appears at the top of
the Home screen. When the chartplotter loses satellite signals,
disappears and a flashing question mark appears over on
the chart.
For more information about GPS, go to www.garmin.com
/aboutGPS
.
Selecting the GPS Source
You can select your preferred source for GPS data, if you have
more than one GPS source.
1
Select Settings > System >
GPS > Source
.
2
Select the source for GPS data.
Customizing the Chartplotter
Stations and Station Layouts
When multiple displays are installed on the Garmin
Marine
Network, you can group them together into a station. A station
enables the displays to work together, rather than as several
separate displays.
When you select HOME on one display, each display in the
station returns to the Home screen. With the SmartMode
™
feature, when a button is selected from the Home screen, each
display in the station can show unique information. For example,
when Cruising is selected from the Home screen, one display
can show the Navigation chart and another display can show the
Radar screen.
You can customize the layout of the pages on each display,
making each page different on each display. When you change
the layout of a page in one display, the changes appear only on
that display. When you change the name and symbol of the
layout, those changes appear on all displays in the station, to
maintain a consistent appearance.
Adding an Item to the Favorites Screen
You can add items such as a chart, combo screen, or gauge to
your favorites screen.
Highlight an item, and hold SELECT.
The selected item appears on your favorites screen.
Customizing Pages
Customizing the Favorites Screen
You can add items to and rearrange items on the Favorites
screen.
1
From the Favorites screen, select
MENU
2
Select an option:
• To rearrange an item, select
Rearrange and use the
arrow keys to select the new location.
• To remove an item you have added to the Favorites
screen, select
Remove Favorite, highlight the item, and
select SELECT.
Customizing the Layout of a SmartMode
or
Combination Page
You can customize the layout and data shown in the
combination pages and SmartMode layouts. When you change
the layout of a page in a display you are interacting with, the
change appears only on that display, except for the SmartMode
name and symbol. When you change the SmartMode name or
symbol for the layout, the new name or symbol appears on all
displays in the station.
1
Open a page to customize.
2
Select
MENU.
3
Select
Edit Layout or Edit Combo.
4
Select an option:
• To change the name, select Name or Name & Symbol
>
Name
, enter a new name, and select Done
.
• To change the SmartMode symbol, select Name &
Symbol
> Symbol
, and select a new symbol.
• To change the number of functions shown and the layout
of the screen, select Layout, and select an option.
• To change the function of a portion of the screen, select
the area to change, and select a function from the list on
the right.
• To change how the screens are split, use the arrow keys
to select a new location.
• To change the data shown on the page and additional
data bars, select Edit Overlays
, and select an option.
• To assign a preset to a portion of the SmartMode screen,
select Presets
> Include
, and select a preset from the list
on the right.
Customizing a Combination Screen
1
Open a page to customize.
2
Select MENU > Edit Combo.
3
Select an option:
• To change the name, select
Name, and enter a new
name.
• To change the arrangement of the information on the
screen, select
Layout, and select a new layout.
• To customize the data shown on the screen, select
Overlays
, and select an option.
• To resize the information areas shown on the screen, use
the arrow keys, and select
FOCUS to exit.
Adding a
SmartMode Layout
You can add SmartMode layouts to suit your needs. Each
customization made to one SmartMode layout for the home
screen in a station appears on all displays in the station.
1
From the home screen, select SmartMode >
MENU > Add
Layout
.
2
Select an option:
• To change the name, select Name & Symbol > Name,
enter a new name, and select Done
.
• To change the
SmartMode symbol, select
Name &
Symbol > Symbol, and select a new symbol.
• To change the number of functions shown and the layout
of the screen, select
Layout, and select an option.
• To change the function of a portion of the screen, select
the area to change, and select a function from the list on
the right.
• To change how the screens are split, use the arrow keys
to select a new location.
2 Customizing the Chartplotter