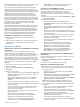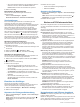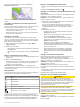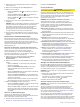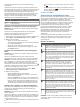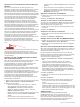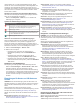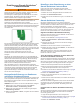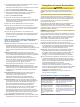Operation Manual
Table Of Contents
- Inhaltsverzeichnis
- Einführung
- Anpassen des Kartenplotters
- Karten und 3D-Kartenansichten
- Navigationskarte und Offshore-Angelkarte
- Vergrößern und Verkleinern der Anzeige über den Touchscreen
- Auswählen von Karten
- Messen von Distanzen auf der Karte
- Kartensymbole
- Erstellen von Wegpunkten auf der Karte
- Anzeigen von Positions- und Objektinformationen auf einer Karte
- Anzeigen von Details zu Seezeichen
- Navigieren zu einem Punkt auf der Karte
- Steuerkurslinie und Winkelmarkierungen
- Premium-Karten
- Automatisches Identifikationssystem
- Symbole für AIS-Ziele
- Steuerkurs und voraussichtlicher Kurs für aktivierte AIS-Ziele
- Anzeigen von AIS- und MARPA-Schiffen auf Karten oder in 3D-Kartenansichten
- Aktivieren eines Ziels für ein AIS-Schiff
- Anzeigen einer Liste von AIS- und MARPA-Gefahren
- Einrichten eines Sicherheitszonen-Kollisionsalarms
- AIS-Notrufsignal
- Deaktivieren des AIS-Empfangs
- Einstellungen für Karten und 3D-Kartenansichten
- Navigationskarte und Offshore-Angelkarte
- Erstellen von Garmin Quickdraw™ Contours Karten
- Navigation mit einem Kartenplotter
- Grundsätzliche Fragen zur Navigation
- Ziele
- Wegpunkte
- Markieren der aktuellen Position als Wegpunkt
- Erstellen eines Wegpunkts an einer anderen Position
- Markieren einer SOS-Position
- Anzeigen einer Liste aller Wegpunkte
- Bearbeiten eines gespeicherten Wegpunkts
- Verschieben eines gespeicherten Wegpunkts
- Suchen nach und Navigieren zu einem gespeicherten Wegpunkt
- Löschen eines Wegpunktes oder einer Mann-über-Bord-Position (MOB)
- Löschen aller Wegpunkte
- Einstellen und Verfolgen eines direkten Kurses mithilfe von „Gehe zu“
- Routen
- Erstellen von und Navigieren auf einer Route ausgehend von der aktuellen Position
- Erstellen und Speichern einer Route
- Anzeigen einer Liste gespeicherter Routen und Auto Guidance-Routen
- Bearbeiten einer gespeicherten Route
- Suchen nach und Navigieren auf einer gespeicherten Route
- Suchen nach und Navigieren parallel zu einer gespeicherten Route
- Löschen einer gespeicherten Route
- Löschen aller gespeicherten Routen
- Auto Guidance
- Tracks
- Anzeigen von Tracks
- Einstellen der Farbe des aktiven Tracks
- Speichern des aktiven Tracks
- Anzeigen einer Liste gespeicherter Tracks
- Bearbeiten eines gespeicherten Tracks
- Speichern eines Tracks als Route
- Suchen nach und Navigieren auf einem gespeicherten Track
- Löschen eines gespeicherten Tracks
- Löschen aller gespeicherten Tracks
- Erneutes Verfolgen eines aktiven Tracks
- Löschen des aktiven Tracks
- Verwalten des Trackaufzeichnungsspeichers während der Aufzeichnung
- Konfigurieren des Aufzeichnungsintervalls für die Trackaufzeichnung
- Grenzen
- Synchronisieren von Benutzerdaten im Garmin Marinenetzwerk
- Löschen aller gespeicherten Wegpunkte, Routen und Tracks
- Segelfunktionen
- Echolot
- Echolotansichten
- Auswählen der Geberart
- Erstellen von Wegpunkten im Echolot-Bildschirm
- Messen von Distanzen auf dem Echolot-Bildschirm
- Anhalten der Echolotanzeige
- Anzeigen des Echolotverlaufs
- Gemeinsame Echolotnutzung
- Anpassen des Detailgrads
- Anpassen der Farbintensität
- Anpassen des Bereichs der Tiefen- oder Breitenskala
- Einrichten des Zoom-Maßstabs in der Echolotansicht
- Einrichten der Bildlaufgeschwindigkeit
- Echolotfrequenzen
- Anpassen der Panoptix Echolotansichten
- Aktivieren des A-Bereichs
- Auswählen der Geberart
- Echoloteinstellungen
- Echolotaufzeichnungen
- Radar
- Ändern des Radarmodus
- Aussenden von Radarsignalen
- Anpassen des Radarbereichs
- Vergrößern und Verkleinern der Anzeige des Radarbildschirms
- Markieren von Wegpunkten auf dem Radarbildschirm
- MotionScope™ Doppler-Radartechnologie
- Aktivieren von Schutzbereichen
- MARPA
- Radarüberlagerung
- Echospuren
- Optimieren der Radaranzeige
- Radarverstärkung und -störungen
- Automatisches Anpassen der Verstärkung auf dem Radarbildschirm
- Manuelles Anpassen des Verstärkungswerts auf dem Radarbildschirm
- Minimieren von durch große Objekte in der Nähe verursachten Störungen
- Minimieren von Nebenkeulenstörungen auf dem Radarbildschirm
- Automatisches Anpassen von Seegangsstörungen auf dem Radarbildschirm
- Manuelles Anpassen von Seegangsstörungen auf dem Radarbildschirm
- Anpassen der Störung durch Regen auf dem Radarbildschirm
- Reduzieren der Ablenkungsstörungen auf dem Radarbildschirm
- Radaroptionsmenü
- Radareinstellungsmenü
- Einstellungen für die Radardarstellung
- Einstellungen für die Radarinstallation
- Radarverstärkung und -störungen
- Auswählen einer anderen Radarquelle
- Autopilot
- Digitaler Selektivruf
- Anzeigen und Grafiken
- Gezeiten-, Strömungs- und Astroinformationen
- Gezeitenstationsinformationen
- Informationen von Strömungsvorhersagestationen
- Astroinformationen
- Anzeigen der Informationen für Gezeitenstation, Strömungsvorhersagestation oder Astrodaten zu einem anderen Datum
- Anzeigen von Informationen für eine andere Gezeiten- oder Strömungsvorhersagestation
- Anzeigen von Almanachinformationen über die Navigationskarte
- Warnungsmanager
- Media Player
- Verwenden des Media Player
- Auswählen der Medienquelle
- Wiedergeben von Musik
- Anpassen der Lautstärke
- VHF-Funkgerät
- Radio
- DAB-Wiedergabe
- SiriusXM Satellitenradio
- Einrichten des Gerätenamens
- Aktualisieren der Media-Player-Software
- Wetter SiriusXM
- Anforderungen für SiriusXM Einrichtungen und Abonnements
- Wetterdatensendungen
- Ändern der Wetterkarte
- Anzeigen von Niederschlagsinformationen
- Informationen zu Gewitterzellen und Blitzschlag
- Hurrikaninformationen
- Wetterwarnungen und Bekanntmachungen des Wetterdienstes
- Vorhersageinformationen
- Anzeigen von Seegang
- Anzeigen von Angelinformationen
- Informationen zu Sichtverhältnissen
- Anzeigen von Tonnenberichten
- Erstellen von Wegpunkten auf der Wetterkarte
- Wetterüberlagerung
- Anzeigen von Informationen zum Wetterabonnement
- Anzeigen von Video
- Auswählen einer Videoquelle
- Vernetzte Videogeräte
- Erstellen eines Kombinationsbildschirmes mit Videofunktionen
- Konfigurieren der Videodarstellung
- Konfigurieren der PC-Anzeige
- Bedienen der VIRB® Action-Kamera über den Kartenplotter
- Gerätekonfiguration
- Automatisches Einschalten des Kartenplotters
- Systemeinstellungen
- Einstellungen für Voreinstellungen
- Kommunikationseinstellungen
- Einstellen von Alarmen
- Einstellungen für Mein Schiff
- Einstellungen für andere Schiffe
- Über das Garmin Marinenetzwerk synchronisierte Einstellungen
- Wiederherstellen der ursprünglichen Werkseinstellungen des Kartenplotters
- Kommunikation mit drahtlosen Geräten
- Verwalten von Plotterdaten
- Kopieren von Wegpunkten, Routen und Tracks aus HomePort auf einen Kartenplotter
- Auswählen eines Dateityps für Wegpunkte und Routen von Drittanbietern
- Kopieren von Daten von einer Speicherkarte
- Kopieren von Wegpunkten, Routen und Tracks auf eine Speicherkarte
- Kopieren interner Karten auf eine Speicherkarte
- Sichern von Daten auf einem Computer
- Wiederherstellen von Sicherungsdaten auf einem Plotter
- Speichern von Systeminformationen auf einer Speicherkarte
- Anhang
- Registrieren des Geräts
- Digitale Schaltung
- Koppeln der GRID Fernbedienung mit dem Kartenplotter
- Reinigen des Bildschirms
- Anzeigen von Bildern auf einer Speicherkarte
- Screenshots
- Fehlerbehebung
- Kontaktaufnahme mit dem Support von Garmin
- NMEA 2000 PGN Informationen
- NMEA 0183-Informationen
- J1939 PGN-Informationen
- Software-Lizenzvereinbarung
- Index
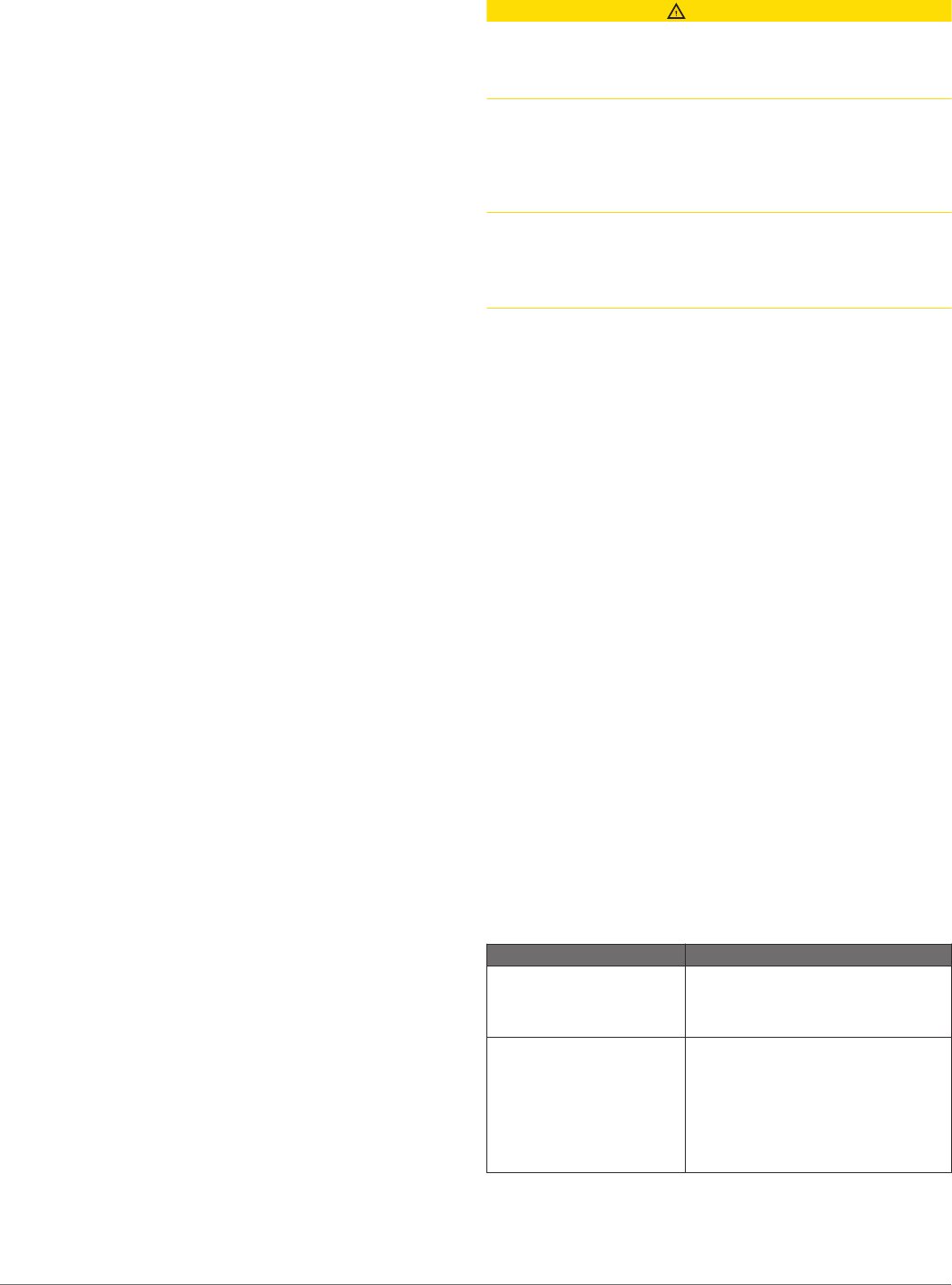
4
Verwenden Sie die Karte und die Suchfunktionen, um einen
herunterzuladenden Bereich zu suchen.
Die roten Punkte stellen Garmin Quickdraw Contours Karten
dar, die für diese Region geteilt wurden.
5
Wählen Sie Bereich zum Herunterladen wählen.
6
Ziehen Sie die Ränder des Rahmens, um den Bereich
auszuwählen, den Sie herunterladen möchten.
7
Wählen Sie Download starten.
8
Speichern Sie die Datei auf der Speicherkarte.
TIPP: Wenn Sie die Datei nicht finden können, sehen Sie im
Ordner "Downloads" nach. Möglicherweise wurde die Datei
vom Browser dort gespeichert.
9
Entfernen Sie die Speicherkarte aus dem Computer.
10
Legen Sie die Speicherkarte in den Kartenplotter ein.
Der Kartenplotter erkennt die Contours Karten automatisch.
Es dauert u. U. ein paar Minuten, bis der Kartenplotter die
Karten geladen hat.
11
Legen Sie die Speicherkarte in den Kartenleser ein.
Der Kartenplotter erkennt die Contours Karten automatisch.
Es dauert u. U. ein paar Minuten, bis der Kartenplotter die
Karten geladen hat.
Garmin Quickdraw Contours Einstellungen
Wählen Sie auf der Karte die Option Menü > Quickdraw
Contours > Einstellungen.
Anzeige: Zeigt Garmin Quickdraw Contours an. Mit der Option
Benutzer-Tiefenlinien werden Ihre eigenen Garmin
Quickdraw Contours Karten angezeigt. Mit der Option
Community-Tiefenlinien werden die Karten angezeigt, die Sie
aus der Garmin Quickdraw Community heruntergeladen
haben.
Aufzeichnungsversatz: Legt die Distanz zwischen der
Echolottiefe und der aufgezeichneten Tiefenlinie fest. Falls
sich der Wasserstand seit der letzten Aufzeichnung geändert
hat, passen Sie diese Einstellung an, damit die
Aufzeichnungstiefe für beide Aufzeichnungen gleich ist.
Falls bei der letzten Aufzeichnung eine Echolottiefe von
3,1 m (10,5 Fuß) und heute eine Echolottiefe von 3,6 m
(12 Fuß) gemessen wurde, geben Sie für den
Aufzeichnungsversatz den Wert -0,5 m (-1,5 Fuß) ein.
Benutzer-Anzeigeversatz: Legt die Unterschiede von
Tiefenkonturen und Tiefenbezeichnungen auf Ihren eigenen
Contours Karten fest, um Wasserstandsänderungen eines
Gewässers oder Tiefenfehler in aufgezeichneten Karten
anzugleichen.
Community-Anzeigeversatz: Legt die Unterschiede von
Tiefenkonturen und Tiefenbezeichnungen auf den
Community Contours Karten fest, um
Wasserstandsänderungen eines Gewässers oder
Tiefenfehler in aufgezeichneten Karten anzugleichen.
Vermessungsfarbe: Legt die Farbe der Garmin Quickdraw
Contours Anzeige fest. Wenn diese Einstellung aktiviert ist,
kennzeichnen die Farben die Qualität der Aufzeichnung.
Wenn diese Einstellung deaktiviert ist, verwenden die
Bereiche mit Tiefenlinien die Standardkartenfarben.
Grün kennzeichnet eine gute Tiefe und GPS-Position und
eine Geschwindigkeit unter 16 km/h (10 mph). Gelb
kennzeichnet eine gute Tiefe und GPS-Position und eine
Geschwindigkeit zwischen 16 und 32 km/h (10 und 20 mph).
Rot kennzeichnet eine schlechte Tiefe oder GPS-Position
und eine Geschwindigkeit über 32 km/h (20 mph).
Tiefenschattierung: Legt die oberen und unteren Werte eines
Tiefenbereichs und eine Farbe für diesen Tiefenbereich fest.
Navigation mit einem Kartenplotter
ACHTUNG
Wenn das Schiff über ein Autopilotsystem verfügt, muss an
jedem Steuerstand eine spezielle Autopilotsteueranzeige
installiert sein, damit das Autopilotsystem deaktiviert werden
kann.
Auto Guidance liegen elektronische Karteninformationen
zugrunde. Diese Daten schützen nicht vor Hindernissen und
garantieren keine Kielfreiheit. Achten Sie beim Verfolgen des
Kurses unbedingt auf alle visuell erkennbaren Gegebenheiten,
und vermeiden Sie Land, Flachwasser sowie andere
Hindernisse auf der Route.
Bei Verwendung der Option Gehe zu kann ein direkter oder
korrigierter Kurs über Land oder Flachwasser verlaufen.
Orientieren Sie sich an den visuell erkennbaren Gegebenheiten,
und steuern Sie so, dass Sie Land, Flachwasser und andere
gefährliche Objekte vermeiden.
HINWEIS: Einige Kartenansichten sind in einigen Gebieten mit
Premium-Karten verfügbar.
Für die Navigation müssen Sie ein Ziel auswählen, einen Kurs
festlegen bzw. eine Route erstellen und dann diesem Kurs bzw.
dieser Route folgen. Sie können dem Kurs bzw. der Route auf
der Navigationskarte, der Angelkarte, in der Perspective 3D-
Ansicht bzw. in der Mariner's Eye 3D-Ansicht folgen.
Sie können auf drei Arten einen Kurs zu einem Ziel festlegen
und dorthin navigieren: Gehe zu, Route nach oder AG.
Gehe zu: Bringt Sie direkt zum Ziel. Dies ist die Standardoption
für die Navigation zu einem Ziel. Der Kartenplotter erstellt
eine gerade Kurs- oder Navigationslinie zum Ziel. Der Kurs
kann über Land und andere Hindernisse führen.
Route nach: Erstellt eine Route von der aktuellen Position zu
einem Ziel. Dieser Route können Sie Kursänderungen
hinzufügen. Diese Option erstellt eine gerade Kurslinie zum
Ziel, jedoch können Sie Kursänderungen in die Route
einfügen, um Land und andere Hindernisse zu vermeiden.
AG: Legt anhand der angegebenen Informationen zum Schiff
und der Kartendaten die beste Route zum Ziel fest. Diese
Option ist nur verfügbar, wenn Sie eine kompatible Premium-
Karte in einem kompatiblen Kartenplotter verwenden. Sie
bietet eine Navigationsroute zum Ziel mit
Kursänderungshinweisen, sodass Land und andere
Hindernisse vermieden werdenAuto Guidance, Seite 15.
Wenn Sie einen kompatiblen Garmin Autopiloten über NMEA
2000
®
mit dem Kartenplotter verbunden haben, folgt der
Autopilot der Auto Guidance-Route.
HINWEIS: Auto Guidance ist in einigen Gebieten mit
Premium-Karten verfügbar.
Grundsätzliche Fragen zur Navigation
Frage Antwort
Wie muss ich vorgehen,
damit der Kartenplotter in die
Richtung weist, in die ich
fahren möchte (Peilung)?
Nutzen Sie die Navigationsfunktion
„Gehe zu“ (Einstellen und Verfolgen
eines direkten Kurses mithilfe von
„Gehe zu“, Seite 14).
Wie muss ich vorgehen,
damit mich das Gerät auf
einer geraden Linie (bei
minimalem Kursversatz) zu
einer Position führt und
hierzu die kürzeste Distanz
von der aktuellen Position
nutzt?
Erstellen Sie eine Route, die aus einer
einzigen Teilstrecke besteht, und
navigieren Sie mithilfe der Funktion
„Route nach“ auf dieser Route (Erstellen
von und Navigieren auf einer Route
ausgehend von der aktuellen Position,
Seite 14).
12 Navigation mit einem Kartenplotter