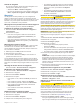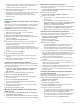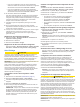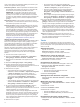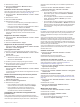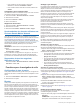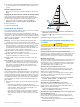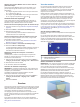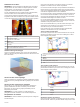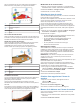Operation Manual
Arrêt de la navigation
En cours de navigation, depuis la carte de navigation ou la
carte de pêche, sélectionnez une option :
• Sélectionnez Menu > Arrêter la navigation.
• En cours de navigation avec l'auto guidage, sélectionnez
Menu > Options de navigation > Arrêter la navigation.
Waypoints
Les waypoints sont des positions que vous enregistrez et
gardez en mémoire dans l'appareil. Les waypoints peuvent
indiquer où vous vous trouvez, où vous vous rendez ou où vous
êtes allé. Vous pouvez ajouter des détails sur la position, tels
qu'un nom, une altitude ou une profondeur.
Marquage de votre position actuelle comme waypoint
Depuis n'importe quel écran, sélectionnez Marquer.
Création d'un waypoint à une autre position
1
Sélectionnez Info > Données utilisateur > Waypoints >
Créer Waypoint.
2
Sélectionnez une option :
• Pour créer un waypoint à l'aide des coordonnées de
position, sélectionnez Saisir les coordonnées, puis
entrez les coordonnées.
• Pour créer le waypoint à l'aide d'une carte, sélectionnez
Utiliser carte, sélectionnez la position, puis sélectionnez
Sélectionnez.
Marquage d'une position de SOS
Il est possible de marquer une position SOS. Lorsqu'une radio
VHF Garmin est connectée à l'aide de NMEA 2000, vous
pouvez sélectionner des types de SOS, tels que Homme à la
mer, Voie d'eau ou Piraterie.
1
Restez appuyé sur SOS pendant une seconde.
2
Sélectionnez le type de SOS.
3
Le cas échéant, sélectionnez OK pour vous rendre à la
position de l'homme à la mer.
Si vous sélectionnez OK, le traceur définit un parcours direct
pour retourner à la position. Si vous sélectionnez un autre type
de SOS, les informations d'appel à l'aide sont transmises à la
radio VHF. Vous devez envoyer l'appel à l'aide au moyen de la
radio.
Affichage de la liste de tous les waypoints
Sélectionnez Info > Données utilisateur > Waypoints.
Modification d'un waypoint enregistré
1
Sélectionnez Info > Données utilisateur > Waypoints.
2
Sélectionnez un waypoint.
3
Sélectionnez Consulter > Modifier.
4
Sélectionnez une option :
• Pour ajouter un nom, sélectionnez Nom puis entrez un
nom.
• Pour modifier le symbole, sélectionnez Symbole.
• Pour modifier la profondeur, sélectionnez Profondeur.
• Pour modifier la température de l'eau, sélectionnez
Température de l'eau.
• Pour modifier le commentaire, sélectionnez
Commentaire.
Déplacement d'un waypoint enregistré
1
Sélectionnez Info > Données utilisateur > Waypoints.
2
Sélectionnez un waypoint.
3
Sélectionnez Consulter > Déplacer.
4
Indiquez une nouvelle position pour le waypoint :
• Pour déplacer le waypoint lorsqu'une carte est utilisée,
sélectionnez Utiliser carte, sélectionnez une nouvelle
position sur la carte, puis sélectionnez Déplacer
waypoint.
• Pour déplacer le waypoint à l'aide de coordonnées,
sélectionnez Saisir les coordonnées et entrez les
nouvelles coordonnées.
Recherche d'un waypoint enregistré à atteindre
ATTENTION
La fonction Auto Guidage est basée sur des informations de
carte électronique. Ces données ne garantissent pas un
itinéraire dénué d'obstacles. Comparez avec soin le parcours à
tous les signaux visuels, et évitez les terres, hauts-fonds ou
autres obstacles pouvant se trouver sur votre trajectoire.
Lors de l'utilisation de l'option Rallier, un parcours direct et un
parcours corrigé peuvent passer sur des terres ou un haut-fond.
Utilisez les signaux visuels et barrez pour éviter les récifs, les
hauts-fonds et autres objets dangereux.
REMARQUE : la fonction Auto Guidage est disponible avec les
cartes Premium dans certaines régions.
Avant de pouvoir naviguer jusqu'à un waypoint, vous devez le
créer.
1
Sélectionnez Info > Données utilisateur > Waypoints.
2
Sélectionnez un waypoint.
3
Sélectionnez Naviguer jusqu'à.
4
Sélectionnez une option :
• Pour naviguer directement jusqu'à la position,
sélectionnez Rallier.
• Pour créer un itinéraire vers cette position qui inclut les
changements de direction, sélectionnez Itinéraire vers.
• Pour utiliser l'auto guidage, sélectionnez Auto guidage.
5
Consultez le parcours représenté par la ligne de couleur
magenta.
REMARQUE : lorsque vous utilisez la fonction Auto Guidage,
les segments gris d'une ligne magenta indiquent qu'Auto
Guidage ne peut effectuer aucun calcul sur ces parties de
l'itinéraire. Cela est dû aux paramètres de profondeur de
sécurité minimum et de hauteur de sécurité minimum pour
franchir un obstacle.
6
Suivez la ligne magenta et barrez pour éviter les récifs, les
hauts-fonds et autres obstacles.
Suppression d'un waypoint ou d'un point MOB
1
Sélectionnez Info > Données utilisateur > Waypoints.
2
Sélectionnez un waypoint ou un point MOB.
3
Sélectionnez Consulter > Suppr..
Suppression de tous les waypoints
Sélectionnez Info > Données utilisateur > Effacer données
utilisateur > Waypoints > Tout.
Définition d'un parcours direct à suivre à l'aide de
l'option Rallier
ATTENTION
Lors de l'utilisation de l'option Rallier, un parcours direct et un
parcours corrigé peuvent passer sur des terres ou un haut-fond.
Utilisez les signaux visuels et barrez pour éviter les récifs, les
hauts-fonds et autres objets dangereux.
Vous pouvez définir un parcours direct et le suivre de votre
emplacement actuel jusqu'à une destination sélectionnée.
1
Sélectionnez une destination (Destinations, page 12).
2
Sélectionnez Naviguer jusqu'à > Rallier.
Une ligne magenta apparaît. Au centre de la ligne magenta
figure une ligne violette plus fine représentant le parcours
Navigation avec un traceur 13