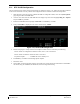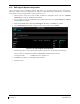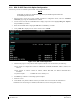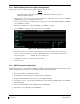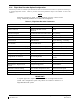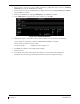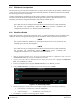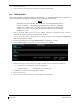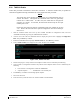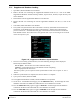System Maintenance Manual
G1000 / GFC 700 System Maintenance Manual - 300/B300 Series King Air Page 3-41
190-00716-01 Revision 2
3.27 FliteCharts Configuration
If ChartView has previously been enabled, and is no longer desired, follow the procedures outlined in this
section to return the G1000 system to the basic FliteChart functions. If ChartView has not been enabled,
the following procedure is not required.
Loading of the baseline configuration for the specific airframe is required for enabling FliteChart
functions. Reload the baseline configuration and all applicable options as described in Section 3.9.
Reloading the baseline configuration disables all previously enabled options.
NOTE
The G1000 can only be configured for FliteCharts or
ChartView but not both. Performing
this procedure will automatically disable the ChartView function. Coordinate this
configuration with section 7.18 “FliteChart Functional Checks”.
3.28 ChartView Enable
Follow this procedure to activate the ChartView option. A ChartView Enable Card, as specified in 005-
00629-02 “General Arrangement Drawing, King Air 300/B300” will be required for this procedure.
NOTE
The required ChartView databases are subscription-based and are to be procured by the
installing agency directly from Jeppesen.
NOTE
The G1000 can only be configured for FliteCharts or
ChartView but not both. Performing
this procedure will automatically disable the FliteChart option. Coordinate this
configuration with section 7.19 “ChartView Functional Checks”.
1. With the ChartView Enable card in the top slot of PFD1 and PFD1 in configuration mode, select the
“SYSTEM UPLOAD” page using the small FMS knob on PFD1.
2. Activate cursor and rotate the small FMS knob to display drop down menu. Highlight “Configuration
Files” and press ENT key on PFD1.
3. Rotate the small FMS knob to highlight “Enable ChartView”. Press ENT key on PFD1.
4. Verify “Enable ChartView” is displayed in the “Item” window. Press “LOAD”.
Figure 3-38, ChartView Enable
5. Monitor load progress. Verify software load completes without errors as indicated by the following:
• Green “PASS” in Configuration column for AIRFRAME.
• “Upload Complete………….COMPLETE” in the summary box.
6. Press ENT key on PFD1 to acknowledge upload complete.