User manual
Table Of Contents
- Contenido
- Introducción
- Control por voz
- Vídeo
- Fotos
- Fotos y vídeos time-lapse
- Predeterminados
- Reproducción
- G-Metrix
- Activación remota y aplicación móvil Garmin VIRB
- Sensores ANT+
- Dispositivos Bluetooth
- VIRB Edit
- Información del dispositivo
- Solución de problemas
- La cámara no se enciende
- La cámara se calienta mientras está funcionando
- Hay humedad o agua dentro de la carcasa de la cámara
- Faltan algunos datos de G-Metrix
- Las grabaciones de vídeo no se reproducen con normalidad
- El dispositivo se apaga al detener la grabación de vídeo
- Prolongación de la autonomía de la batería
- Apéndice
- Índice
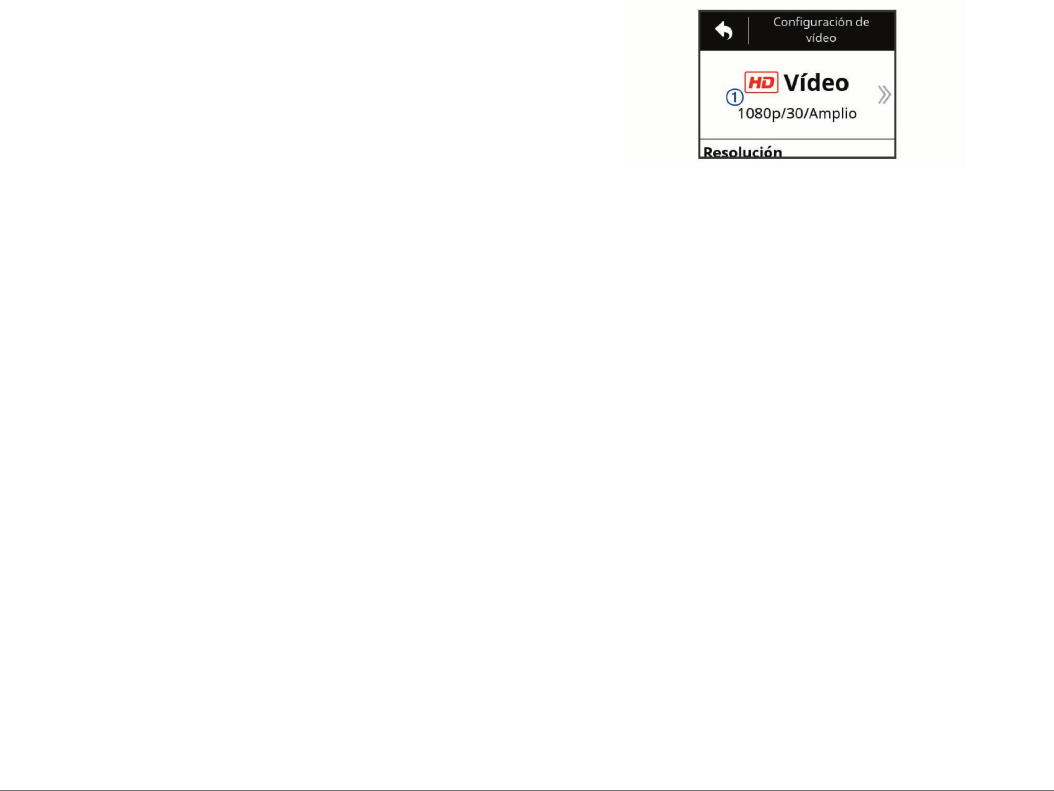
2
Di un comando:
• Para tomar una foto, di Take a Photo o Take a Picture.
• Para iniciar la grabación de un vídeo, di Start Recording.
• Para detener la grabación del vídeo, di Stop Recording.
NOTA: puedes detener la grabación mediante un
comando de voz solo si iniciaste la grabación usando un
comando de voz.
• Para colocar un marcador en el vídeo mientras estás
grabando, di Remember That.
Esta opción te permite marcar los momentos importantes
del vídeo a medida que se producen, por lo que podrás
localizarlos fácilmente al editar el vídeo.
La cámara reproduce un tono cuando reconoce el comando.
Sugerencias para control por voz
• Habla con un tono normal y dirige la voz al dispositivo.
• Reduce los ruidos de fondo para aumentar la precisión del
reconocimiento de voz.
• Antes de cada comando, di OK, Garmin.
• Escucha el tono que confirma que la cámara ha reconocido
correctamente el comando.
• Observa el LED de estado que confirma que la cámara ha
reconocido el comando.
El LED de estado parpadea en verde dos veces para indicar
que la cámara ha reconocido el comando. El LED de estado
parpadea en rojo dos veces para indicar que no se ha
reconocido el comando.
Vídeo
Grabación de vídeo
NOTA: si el nivel de batería se reduce demasiado mientras se
graba un vídeo, el dispositivo detendrá la grabación
automáticamente, guardará el vídeo y se apagará de forma
segura. El LED de estado parpadeará rápidamente cuando el
nivel de carga de la batería esté bajo.
1
Mueve el interruptor de grabación hacia delante para iniciar
la grabación de vídeo.
NOTA: para conseguir la mejor calidad de sonido, no toques
ni cubras el área del micrófono, excepto en algún caso
aprobado.
Si el dispositivo está apagado, se encenderá
automáticamente. El dispositivo inicia la grabación de vídeo
de inmediato y el indicador rojo se enciende.
2
Mueve el interruptor de grabación hacia atrás para detener la
grabación de vídeo.
El vídeo se guarda en la tarjeta de memoria como un
archivo .mp4. Los datos del sensor G-Metrix se guardan en
la tarjeta de memoria como un archivo .fit.
Configuración de vídeo
En el menú principal, selecciona Vídeo.
NOTA: no todas las opciones de configuración están
disponibles para todos los modos de vídeo.
Modo: el modo activo de vídeo aparece en la parte superior del
menú Vídeo. Puedes tocarlo para cambiar el modo de vídeo
(Modos de vídeo, página 5). La configuración adicional
varía en función del modo activo de vídeo.
Resolución: ajusta la anchura y altura del vídeo, en píxeles.
Intervalo: establece el intervalo de tiempo para el modo de
lapso de tiempo.
FPS: establece la velocidad de cuadros en fotogramas por
segundo (fps).
Campo de visión: ajusta el nivel de zoom (Configuración del
campo de visión, página 6).
Velocidad de la reproducción: establece la velocidad para la
reproducción a cámara lenta.
Correción objetivo: corrige la distorsión de barril de gran
angular y reduce el campo de visión.
Ganancia de luz: activa el ajuste automático para luz baja.
Estabilizador: activa la estabilización de imagen para reducir
las inestabilidades del vídeo.
Bucle: activa la grabación en bucle y ajusta el número de
minutos de vídeo que se almacenarán al grabar un bucle
(Grabación de un bucle de vídeo, página 7).
Auto Pause: ajusta la cámara para grabar vídeo solo cuando
esté en movimiento (Pausar la grabación de vídeo
automáticamente, página 7).
Configuración profesional: activa los ajustes avanzados de
vídeo (Configuración profesional, página 6).
Modos de vídeo
Puedes cambiar el modo de vídeo para modificar la resolución,
la proporción, la velocidad de fotogramas y la velocidad del
vídeo grabado. La resolución es la anchura y la altura del vídeo,
en píxeles. La proporción es la relación entre la anchura y la
altura del vídeo. La proporción de los televisores panorámicos
estándar es de 16:9 y la de los televisores estándar no
panorámicos es de 4:3. La velocidad de cuadros se expresa en
fotogramas por segundo (fps). La velocidad de reproducción
indica la velocidad de la acción en el vídeo respecto del tiempo
real.
En el menú principal, selecciona Vídeo y selecciona el modo
activo de vídeo
À
.
Completa: permite capturar un área de visión ampliada, similar
a la del efecto de utilizar un objetivo gran angular. Te puede
resultar útil para tomas de acción en primer plano y al utilizar
un soporte para pecho.
Vídeo: permite capturar tomas de acción muy rápidas. 1080p
representa una buena opción como ajuste predeterminado
cuando desees realizar capturas en alta resolución. 4K te
permite capturar la mayor cantidad posible de detalles.
Slow-Mo: permite capturar tomas con reproducción a cámara
lenta con hasta 300 fotogramas por segundo en definición
estándar o 120 fotogramas por segundo con una resolución
de 1080p.
Time-lapse: este modo de alta resolución permite capturar
acciones que se desarrollen con lentitud o a lo largo de un
periodo prolongado, listas para reproducirlas o compartirlas
inmediatamente (Grabación de un vídeo de lapso de tiempo,
página 9).
Modo de expansión
En el modo de expansión, la cámara captura un área de visión
ampliada, similar a la del efecto de utilizar un objetivo gran
angular. En comparación con el modo de vídeo estándar, una
toma de vídeo en el modo de expansión parece estar más
alejada. El efecto de la distorsión del objetivo puede ser más
llamativo en el modo de expansión, especialmente en los
bordes del encuadre del vídeo.
Puedes capturar dos tipos de área de visión con el modo de
expansión.
Vídeo 5










