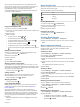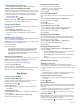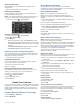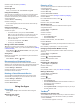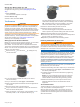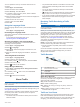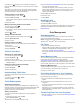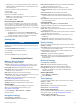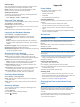Owner's Manual
2
Select Go!.
Saving Your Recent Track as a Trip
You can save your recent track as a trip, which you can
navigate later using the trip planner (Navigating to a Saved
Trip).
1
Select TracBack.
Your recent track appears on the map.
2
Select Save as Trip.
3
Enter a name, and select Done.
Tire Pressure
WARNING
Use of the Tire Pressure Monitor System is not a substitute for
proper tire maintenance, and it is the driver's responsibility to
maintain correct tire pressure, even if under-inflation has not
reached the level to trigger the low tire pressure alert. Failure to
maintain proper tire pressure can result in loss of control of the
vehicle, which may lead to serious personal injury or death.
The Garmin Tire Pressure Monitor System is available as a
separate accessory. The tire pressure feature is not compatible
with all zūmo models. Go to www.garmin.com/zumo for
accessory and compatibility information.
Setting Up the Tire Pressure Sensors
Before you can set up the tire pressure sensors, you must have
the battery and the numerical stickers included with
each sensor. You also must have a compatible zūmo device.
The sensors communicate wirelessly with your compatible zūmo
device. You can monitor tire pressure and receive low-pressure
alerts on your zūmo device.
1
Remove the cap
À
from the sensor
Á
by rotating the cap
counter-clockwise.
2
If you have already installed the battery in the sensor,
remove the battery.
3
On your zūmo device, select Apps > Tire Pressure.
4
Select a vehicle profile that matches the tire configuration of
your vehicle.
5
Bring the sensor close to the zūmo device.
6
On your zūmo device, select the number next to the tire to
which the sensor will be paired.
7
Within 30 seconds, on the sensor, insert the battery
Â
into
the battery holder
Ã
with the positive side facing up.
The
zūmo device searches for the sensor and displays a
confirmation message when the sensor pairs successfully.
TIP: If the sensor does not pair successfully, you should
remove the sensor battery, and repeat steps 6 and 7.
8
Enter the recommended pressure for the tire.
9
Enter the minimum pressure for the tire.
The zūmo device triggers a low-pressure alert when the
sensor reports a tire pressure reading lower than this value.
10
Replace and fully tighten the cap on the sensor.
11
On the sensor, affix the numerical sticker that corresponds to
the tire number you selected in step 6.
12
Repeat this procedure for each remaining sensor.
Installing the Sensors on Your Tires
WARNING
The Tire Pressure Monitor System is for use with metal tire
valve stems only. Installation of the Tire Pressure Sensors on
non-metal tire valve stems may cause tire and/or tire valve stem
damage which could result in serious personal injury or death.
NOTICE
To prevent possible damage to the sensors or vehicle, ensure
each installed sensor does not interfere with the vehicle brakes,
suspension components, or other installed equipment. If an
installed sensor interferes with any installed equipment on the
vehicle, do not operate the vehicle with the sensor installed.
To prevent possible tire vibration or uneven tire wear on some
vehicles, it may be necessary to balance the vehicle tires after
installing the sensor.
Before you install the sensors on your tires, you should set up
the sensors with your zūmo device.
1
Remove the existing valve stem caps from your vehicle tires.
2
On your zūmo device, select Apps > Tire Pressure to view
the vehicle profile diagram.
3
Install the sensors onto the tire valve stems by tightening
them clockwise.
NOTE: You must install each sensor onto the correct tire
based on the vehicle profile diagram and the numerical
stickers affixed to the sensors during the setup process.
4
Rotate the wheels by hand to verify the sensors have
adequate clearance and do not interfere with vehicle
equipment.
Tire Pressure Alerts
The device alerts you using pop-up messages, icons on the
map, and symbols in the tire pressure app.
When an alert exists for a sensor, the number next to the
corresponding tire appears red in the tire pressure app. The
symbols below the number appear red to indicate the active
alerts for that sensor.
Using the Apps 11