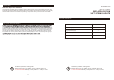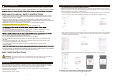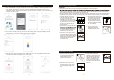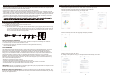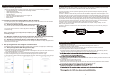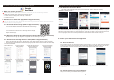Installation Instructions
4
Controller instructions
The default setting of the WIFI controller is 3 buttons fuction in the sequence of RGBW (sequence RGB for
RGB version). If you want to switch to the different mode, follow the steps below:
a.) Ensure controller is connect up with the light string and link up with the adaptor, Keep the Light String
working with power on.
b.) Button 1, ON/OFF, Press and keep 3 seconds, and two different configuration modes will appear. In the
first mode, press for 3 seconds, and the light String will present a warm white flashes quickly, and then enter
EZ distribution network state. After the connection is successful, you can see connected light string name on
your phone. Second mode: Press 3 seconds again, and the light String will flash slowly with warm white light.
If you failed to connect when the light String flashes quickly, then you may be able to apply the second mode.
Try connecting the two modes several times, and there is always one that works for your current network
environment. Note: The first configuration pattern is the most commonly used pattern.
c.) Button 2, Color changing (Red, Green, Blue, Warm White, Pink, Purple, Orange, Yellow), You can
select a color you like in 7 colors.
d.) Button 3, there are 4 modes in here. Horse race, Meteor, Pulse, Flash, you can choose any mode you
like and enjoy it.
7
1. What you need to get started
Before using Google Home to control your devices, make sure you meet the following conditions.
• A Google Home device, or Android phone with Google Assistant.
• Latest Google Home App.
• Latest Google App (Android only)
• A Google account.
• The device display language must be set to English US.
• Smart Life App and a related account.
• Smart devices.
2. Add devices in Smart Life App (Refer to App Instruction)
You can skip this part if you’ve already add some devices to your Smart Life account, and in the meantime
the devices’ name are easily recognized.
3. Set up Google Home and configure in Home Control
Configuration needs Google Home App. Search “Google Home” in App Store or Google Play to install the App.
2.1. Download Smart Life App (Refer to App Instruction)
You can scan the QR code below to download the Smart Life App:
2.2. Register a Smart life account and sign in the App (Refer to App Instruction)
Open the Smart Life App, tap “Register” to register an account, then sign in the App.
2.3. Add device and change device’s name (Refer to App Instruction)
Sign in with the Smart Life account, add the device, then change device name to a easily recognized word
or phrase, like “bedroom light”.
3.1. Set up Google Home with Google Home App
You can skip this part if your Google Home is already set up.
1. Make sure your Google Home is energized and four colored lights on the top are on which means that it
is in a state of waiting for a connection.
2. Make sure Google Home is in a Wi-Fi network that has smooth access to Google services.
3. Open the Google Home App, the device will automatically Appear in the “Discover” page.
4. Click “SET UP” to start connecting to Google speakers and click “YES” after you hear the voice prompts.
You can also search “Smart Life” in either App Store or Google Play
to install the App.
Note: “smart life” App is just a App name (for example), you can
download your App.
Quick Guide of Using Google Home to Control Smart Devices
M
• The light does not come on at all:
a) Make sure the circuit breaker is on and that switch controlling branch circuit is on.
• To reset the smart light to factory settings:
a) Power the light on and off 4 times in succession: On for 5 seconds, then Off for 3 seconds.
• If the smart light device does not respond to commands
a) Check the status by selecting the settings gear wheel from the home screen, then selecting “Device
Manager”. Both icons shown should be blue. If not, try reconnecting the device.
•
a) The goal of setup is to get the control device (phone or tablet), the smart light device, and/or auxiliary
a) Check if the string light has been connected with the router while also checking the WiFi connection of the
smart device.
• The smart light will not connect with the router.
a) Ensure the correct password is being used.
b) Disconnect power to the smart light and the router then shut down the app. Restart the router, followed
by the smart light 30 seconds later. Wait 2 minutes before restarting the app.
a) Refresh the app device list by sliding down on the screen.
TROUBLESHOOTING