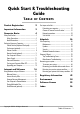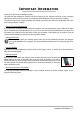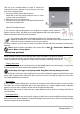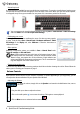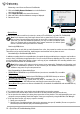Quick Start Manual
8 -
Quick Start & Troubleshooting Guide
Virtual keyboard
A virtual keyboard is available for text input while using a touchscreen. To open the virtual keyboard, tap the screen
and then tap the
Input Panel
tab that appears on the left edge of the screen. When you open the virtual keyboard,
it will appear on top of any open windows. You may move it to a convenient position on the screen.
You can customize the virtual keyboard settings by selecting
Start
>
Control Panel
>
Tablet PC Settings
and in the
Other
tab select
Go to Input Panel Settings
.
Calibrating your screen
You may find that you need to recalibrate the screen if it does not react properly
to a tap. To do this select
Start
>
Control Panel
>
Hardware and Sound
>
Tablet
PC Settings
. On the
Display
tab, select
Calibrate...
. Follow the instructions to
calibrate the screen.
Other options
Additional configuration options are available in
Start
>
Control Panel
under
Tablet PC settings
and
Pen and Touch
.
Note:
Certain touchscreens have a thin layer of air between layers of glass
and resistive touch film. Occasionally, a series of concentric shapes, called
Newton's Rings, may appear due to the reflection of light between two
surfaces with different temperatures and pressures. This is normal and the
rings will disappear after a few minutes of use.
Cleaning the touchscreen
Touchscreens are delicate and no cleaning products should be used when cleaning the surface. Please follow the
advice given in
Cleaning your Computer
on page 4.
Volume Controls
Apart from the volume controls on your computer, keyboard, or speakers (depending on your equipment), you can
also adjust the volume and balance of your speakers from Windows.
Adjusting the Volume
To adjust the volume, simply click on the
Speaker
icon located in the
Notification Area
, next to
the clock.
Drag the slider up or down to adjust the volume.
Click on the small speaker icon to mute the volume. Click again to resume playback.
Click on
Mixer
to access advanced volume control settings.