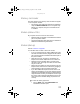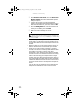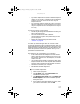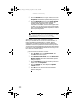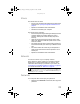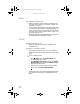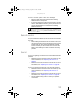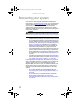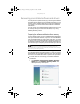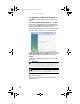- One Gateway Computer Reference Guide
CHAPTER5: Troubleshooting
94
2 Click Applications and drivers external media, then
click Next. The What would you like to do? dialog box
opens.
3 Click Create system recovery discs, then click Next.
4 Insert a blank, recordable disc into a recordable disc
drive, then click Next. If an AutoPlay dialog box opens,
click the × in the upper-right corner to close it.
A dialog box opens that tells you the number of blank
discs you need to create a full set of recovery discs.
5 If you have enough blank discs of the specified type, click
I have enough discs, then click Next. If you do not have
enough discs, choose a different disc type, or click
Cancel.
The disc recording begins. Label the discs as they are
completed.
6 If multiple discs are required, insert the additional blank
disks when prompted.
When the process is finished, the Congratulations!
window opens.
Important
Use a permanent marker to label each disc “Software and Driver
Recovery,” along with a short description of which computer the discs are
for. If you are recording multiple discs, as you remove each disc from the
drive, use the marker to label each disc 1 of x, 2 of x, 3ofx, and so on.
Tip
After a recovery disc is created, your computer names the disc
Recovery13 for disc 1 of a 3-disc set, Recovery23 for disc 2, and so on.
8512740.book Page 94 Thursday, September 27, 2007 2:43 PM