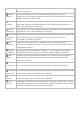User's Manual
“
“
Mount EasyConnect Box
Admin Quick Guide
Connect power cable and network cable
according to the image below:
If you want to mount the device on the wall,
refer to the image below:
1
Connect to EasyConnect Box
Connect to the box via wireless. The initial SSID
for the device is EC_<WFM>. The WFM is printed
on the back of the device.
2 Complete Setup Wizard
In admin home page, click Setup Wizard to open
the wizard. Select a network mode to get started.
4
Set up Admin Account
Type address: http://admin.easyconnect in a web
browser to enter the Admin Login page.
Use initial username: admin and password: admin
to log in. Change the password once after you log
in for the first time.
3
In Wireless Settings step, recommend to use a
classroom name or other names that can be easily
recognized by teachers and students as the device
SSID.
In Teacher Account step, you can setup the initial
username and password of the teacher account.
1
2 3 4
5 6
20 cm
20 cm
Press and hold the power button for 2
seconds to turn on the device.
Pre-load/Upgrade Content
Some content may be pre-loaded on the device
before being shipped out of the factory,
depending on the configuration of the device.
You can pre-load or upgrade the content in
Device Management > Content Upload.
There are two ways to upload the content:
Select the first option, select the content
package on your computer, and then click
Upload to upload the package via wireless.
Copy the content package to the root of a
USB stick, plug it into the EasyConnect box.
Select the second option, and then click
Upload to upload the package from the USB.
5
Note:
Content package must be a ZIP file and not be
password protected.
If there are pre-loaded content on the device,
this operation will overwrite existing content.
It may take long time to upload, validate and
unzip the content package. Please do not
interrupt the process once it starts.
After completing the setup, inform the teacher of
the device SSID for connection and initial teacher
username and password for login.
Techical Support
Package include: EasyConnect Box, power adapter,
Quick Guide
Model: WRTD-303N
CPU: Intel Bay Trail-I Single Core (E3815) 1.46GHz
RAM: 2GB
Storage: 500GB
Wireless Capability: 50 clients
Wireless Mode: IEEE 802.11a/b/g/n/ac
Weight: 607 g (battery included)
Power: AC Input: 100-240V, DC Output: 12V/2A
Dimensions: 190mm x 190mm x 30mm (L x W x H)
Temperature: 0~35
Power Consumption: 6W
System Configuration
Why I cannot power on the device? - Answer to
the question here. Answer to the question here.
Answer to the question here….
How to reset the device? - Answer to the
question here. Answer to the question here.
Answer to the question here….
For more help information, please refer to official
website or the help of Admin, Teacher or Student
webpages.
FAQs
Service Hotline: xxx-xxxxxxxxx
Official Website: http://xxxxxxxx.com
Contact Infomation
Tip: If the teacher loses their username or
password, you can reset the teacher account in
Account Settings > Teacher Account
Teacher Quick Guide
Connect to EasyConnect Box1
Log in Teacher Account
Type address: http://mycontent.easyconnect in a
web browser to enter the Home page. Select the
Teacher Login link on the upper right side of the
page to enter the Teacher Login page.
Use the initial username and password given by
the device administrator to log in.
2
Open the wireless network connection menu on
teacher computer and select the network name
given by the device administrator.
Browse Content
In the Library page, you can browse all the
public content stored on the device. Select a
subject and category on the left panel to browse
specific content by category. You can also
search content by keyword.
3
In the Library page, you can upload, edit and
delete your own content.
4 Mange Your Content
Student Quick Guide
(for teacher use only)
5 Assign Content to Lesson
In the Library page, you can create new lessons in
the left panel. Drag the content to the panel
directly, or select content and click Add to
Lesson to assign the selected content to the
lesson. Students will see the content on their
Lessons page after they join the lesson.
Connect to EasyConnect Box1
Join Lesson
Type address: http://mycontent.easyconnect in
a web browser to enter the Home page.
Students will see the content and lessons
featured by the teacher.
In the Lessons page, students will see all of the
lessons created by the teacher. Select one
lesson to open it.
2
Open wireless network connection menu on
student computer and select the network name
given by the teacher.
View Lesson Materials
In the lesson page, students can see the content
assigned by the teacher. Students can click the
content to open it directly online or click the
download button to download it for offline use.
3
Browse Content
If the teacher doesn’t restrict access to the
lesson content only, students can see the
Library page and browse the public content
stored on the device.
4
6 Feature Important Content
You can feature lessons and content from the
Lessons and Library pages so they will be shown
in the Home page. Use the star icon to feature or
unfeature items.
EasyConnect Box
Quick Guide