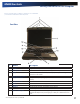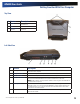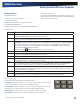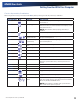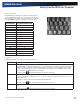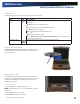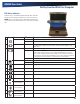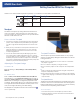User Manual
Table Of Contents
- Notices and Compliance
- Getting Started
- Getting Familiar With Your Computer
- Top View
- Left Side View
- Right Side View
- Back Edge View
- Bottom View
- Keyboard Basics
- Primary Keys
- Keyboard ergonomics
- LED Status Indicators
- Touchpad
- Display
- Memory
- Audio
- The PC Card Slot
- The Hard Disk Drive
- The Optical Disk Drive (option)
- Smart Card or EXPRESS Card Slot (option)
- Computer Security
- ENERGY STAR®
- Ports and Connectors
- Making Connections
- Wireless Communication
- Operating with Battery Power
- Customizing Your BIOS Settings
- Optional Equipment and Accessories
- Maintenance
- Service
- Troubleshooting
- Application Troubleshooting
- Battery Troubleshooting
- Display Troubleshooting
- Hard Disk Troubleshooting
- Keyboard and Mouse Troubleshooting
- Modem Troubleshooting
- Miscellaneous Troubleshooting
- The computer shuts off unexpectedly
- The speaker volume is too high or too low
- The computer won’t turn on
- The computer will not come on when the power button is pressed but the power, external power and battery indicators flash in sequence.
- The computer won’t turn off
- The computer enters suspend mode too quickly
- The computer doesn’t automatically suspend
- The system date and time are incorrect
- I receive an “out of memory” error message
- PC Card Troubleshooting
- FAQs
- I’ve heard that cleaning up and rearranging files on the hard drive will improve the startup speed of my programs. How do I do this?
- How do I adjust the volume?
- How do I change the battery?
- How long will the battery last?
- How do I change the display brightness?
- How do I clean the display?
- How do I calibrate the touch screen?
General Dynamics Itronix | 72-0136-004
GD6000 User Guide
Getting Familiar With Your Computer
Under some conditions LEDs may flash sequentially or in combination as described in the table below.
Icons Function LEDs Description
Power and
Battery
On for 5
seconds
Hard Disk Drive is out of thermal range.
Power and
Battery
Flash Battery is low and unit is suspending.
Touchpad
The built-in touchpad is a pointing device that senses move-
ment on its surface. This means the cursor responds as you
move your finger over of the touchpad. It also provides all the
features of a two-button mouse.
How to Use the Touchpad
1. First, place your fingers on the keyboard in the normal typing
position. The touchpad is easily accessible by moving either
your left or right thumb off the space bar and onto the touch-
pad.
2. Gently move your thumb across the pressure-sensitive touch-
pad in the direction you want the cursor to move. The pad
detects the change in pressure and moves the cursor in the
corresponding direction.
3. You can also make selections by double-tapping. This func-
tion corresponds to double-clicking with a mouse. Once the
cursor has been moved to the object you want to select, lightly
double-tap the pressure sensitive touchpad. This double-tap-
ping on the touchpad selects the desired item and prompts the
software to perform the related operation.
Adjusting the Touchpad Settings
For Windows XP:
Begin by clicking on Start, Settings, Control Panel, Mouse,
Buttons.
For Windows Vista:
Click on Start, Control Panel, Hardware and Sound, Mouse.
This will bring you to the Mouse Properties window. Click on
the last tab, Device Settings, then on the Synaptics Touchpad
V6.2 and choose settings to configure the properties for the
touchpad. These settings allow you to change the orientation
from right-handed to left-handed, fine-tune the pointer move-
ment, and configure the timing of double-clicking.
The Synaptics Touchpad V6.2 can also be accessed via the
icon in system tray.
Touchpad Precautions
The touchpad is a pressure-sensitive device. If not properly
cared for, it can be easily damaged. Please take note of the fol-
lowing precautions:
Make sure the touchpad does not into come into contact with
dirt, liquids or grease
Do not touch the touchpad if your fingers are dirty
Do not rest heavy objects on the touchpad or the touchpad but-
tons
Keep your fingers dry and clean when using the touchpad and
keep the touchpad dry and clean
The touchpad is sensitive to finger movements. It responds best
to light touches. Tapping too hard will not increase the touchpad’s
responsiveness
Touchpad Buttons
The buttons located directly below the touchpad are the same
in function as those on a two-buttoned mouse. Pressing these
buttons makes selections, drags objects, or performs a variety
of other functions depending on the software.
To Select an Object
1. First move the pointer over the object you want to select
2. Press the left button one time. The functions of these buttons
are software specific.